さて、Arcolinuxですが、今年4月にArcolinux 20.4を取り上げました。ただし、この際は、ArcolinuxDを使って、Deepinデスクトップを作るといった題材にしています。
最初にArcolinuxを取り上げた際、Arcolinuxには、3つのフェーズがある旨紹介しました。まずArcolinux、4月に取り上げたArcolinuxD、そして最後がArcolinuxBとなります。3つのフェーズのうち最初に取りかかるべき対象は、設定が最も簡単でフルスペックのArcolinux・・Arch初心者向き。次の段階として、ArcolinuxD(Arcolinuxよりも設定項目が増え、設定の難易度も上がります)。最後がArcolinuxB・・自分好みのArch Linuxを作るという最終目的に到達する事が可能となります。ArcolinuxBに関してはArch本家よりもマシですが、それでも手作り感満載となりますので、Arch wiki等を参考にしてある程度Archを自分で組み上げる事ができる方向けとなります。
今回は、概ね8ヶ月ぶりに最新のフルスペックArcolinux 20.7(デスクトップ:Xfce)に関して・・インストーラーが当時と比較してかなり変わってしまいましたので、設定の再整理を行う目的もあり取り上げることにしました。
1.概要
1)ベース:Arch
2)デスクトップ環境:Xfce 4.14
3)カーネル:5.7.10-arch1-1(インストール時のカーネル選択により変動)
meltdown/spectre HW脆弱性緩和策対応度は・・
問題の無いレベルとなっています。
2.インストール(GPT/uefiケース)
以前のインストーラと比較して、以下の点が異なっています。ArcolinuxD 20.4とほぼ同じ構成となっています。
1)初期起動Windowによる、パーティションツール、インストーラーの起動
2)インストーラーが日本語対応
3)追加(または置き換え)ソフトウエア及びツールインストールメニューの追加
インストールメディアでブートすると以下Windowが起動します。この初期起動Window(Arcolinux Welcome App)では、パーティション処理を行うための"GParted"、インストーラ”Calamares"を起動する事ができます。今回は、Disk全体を使ってインストールしますので、”Run Calamares"ボタンを押下します。
↓
 |
| ”American English”の箇所を押下すると、言語が選択できます。 ここでは”日本語”を選択します。 |
↓
 |
| "次へ”ボタンを押下すると以下”カーネル”〜”Arcolinux開発”までの追加(または置き換え)ソフトウエア選択メニューの処理に移ります。以下に筆者が追加(あるいは置き換え)インストールするものとして選択したものを参考として掲載します。 |
↓
 |
| コミュニケーション→筆者はZoomを使用しますので、これを選択 |
↓
 |
| 開発ソフトウエア→筆者は追加インストール指定なしです。 |
↓
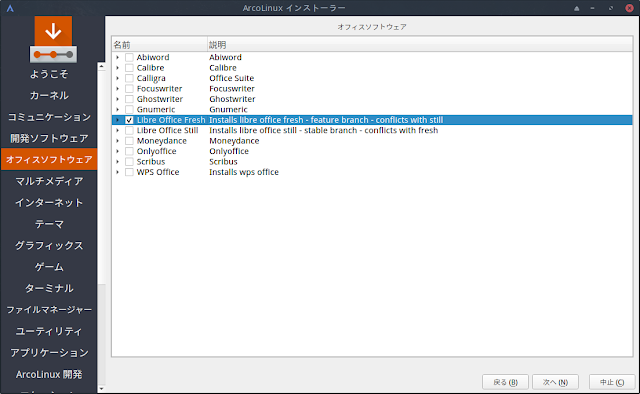 |
| オフィスソフトウエア→筆者はLibreoffice freshを選択しています。 |
↓
 |
| マルチメディア→筆者は、clementineのみ指定しています。 |
↓
 |
| インターネット→firefoxは指定localeに沿ったlanguage packを 共にインストールすれば設定でFirefoxの日本語化処理は不要となります。 |
↓
 |
| テーマ→ここでは特段のインストール指定は行っていません。 |
↓
 |
| グラフィックス→ここでも特段のインストール指定は行っていません。 |
↓
 |
| ゲーム→ここでも特段のインストール指定は行っていません。 |
↓
 |
| ターミナル→ここでも特段のインストール指定は行っていません。 |
↓
 |
| ファイルマネージャー→ここでも特段のインストール指定は行っていません。 |
↓
 |
| ユーティリティ→ここでも特段のインストール指定は行っていません。 |
↓
 |
| アプリケーション→筆者はGitのみインストール指定しています。 |
↓
 |
| Arcolinux開発→ここでは特段のインストール指定は行っていません。 |
以上のアプリケーションの追加インストールの処理を完了すると、以下のように通常の”Calamares"の処理に移行します。
↓
↓
 |
| 今回はDisk全部を使用しますので、”ディスクの消去”を選択します |
↓
↓
↓
↓
↓
尚、本体及びブートローダーのインストール先は、環境依存となりますので参考になりません。
昨年11月に取り上げたArcolinuxと比較し、インストールの流れはかなり趣きが変わりました。特にソフトウエアの追加インストール(場合によっては置き換え)部分が増えた所が大きいな変更ポイントです。また、インストーラーの日本語表示が問題なく行われるようになりましたので、このあたりも大きな改善ポイントの一つとなっています。
3.初期設定
1)repositoryの最適化
ソフトウエアのインストール、アップデートを高速化するため、最初にrepositoryの最適化を行います。
→ターミナルにて、mirror を投入
ただし、上記では、国内Arch repositoryがセットされない現象が発生する事があります。
/etc/pacman.d/mirrorlist を確認して国内Arch repositoryがセットされていない場合は、以下コマンドをターミナルから投入します。
→sudo reflector --country Japan --age 48 --protocol https --sort rate --save /etc/pacman.d/mirrorlist
/etc/pacman.d/mirrorlistの内容を表示させると、国内Arch repositoryがセットされている事が確認できます(以下ではjaistがセットされています)。
3)CPUコアへの最適化
使用するマルチコアCPUへの最適化を行いパフォーマンスを向上させます。
これもターミナルを使って以下コマンドを順次投入。。
cd .bin/main
sh 000-use-all-cores-makepkg-conf-v5.sh
4)ホームディレクトリ配下のコンフィグファイルの最新化
システムアップデート・アップグレード時に更新されたコンフィグファイルをホームディレクトリに反映させます。
これもターミナルを使用して以下コマンドを投入
→skel
5)時刻の調整
NTPサーバーとの同期は行われていませんのでこれをenableにします。
ターミナルより以下コマンドを投入します。
→sudo timedatectl set-ntp true
windowsとのデュアルブート構成時、Arcolinux使用後、windowsの時刻がずれますので、これを収拾するためターミナルより以下コマンドを投入します。
→sudo timedatectl set-local-rtc true
以上で初期設定は完了です。ここで一旦logout/loginします。
3.日本語化残処理
1)アプリケーションの日本語化
インストールの段階で、概ねアプリケーションも日本語化されます。
ただし、Thunderbirdとnomacsは日本語化するため、別途処理が必要です。
① Thunderbirdの日本語化
以下コマンドをターミナルにて投入します。
→sudo pacman -S thunderbird-i18n-ja
以上で日本語化されます。
② nomacsの日本語化
nomacsを起動し、以下画面遷移にそって処理を進めます。
↓
↓
他Zoomを追加インストールした場合も別途日本語化が必要ですが、これはPCLinuxOSの投稿記事を参照ください→https://www.linux-setting.tokyo/2020/07/pclinuxos-xfce-202005-zoom.html
2)日本語フォントのインストールとデフォルトフォントの変更
pe-install フォントだと見栄えがあまり良くないため、noto cjk jp系フォントをインストールし、デフォルトフォントを変更します。
① noto cjk jp系フォントのインストール
ターミナルにて以下コマンドを投入
→ sudo pacman -S noto-fonts-cjk
② デフォルトフォントの変更
アプリケーション等で使用するデフォルトフォントをホームディレクトリ直下の .config/fontconfig を書き換える事により変更します。具体的にはalias定義箇所を以下のようにnoto cjk jp系フォントへ変更します。
↓
以上でアプリケーション等で使用するデフォルトフォントが変更されます。
③ ターミナルジオメトリの変更
デフォルトフォントを変更すると、その影響で、ターミナルが妙に縦長になってしまいます。このため、以下のようにターミナルの設定を使い、ターミナルジオメトリ80x24を140x24程度に変更します(解像度が1920x1080の場合)。
↓
③ 日本語入力環境の設定
これは、fcitx-mozc、fcitx-im fcitx-configtool をインストールし、
→sudo pacman -S fcitx-mozc fcitx-im fcitx-configtool
以下の内容でホームディレクトリ直下に .xprofileを作成すれば設定は完了です。
export GTK_IM_MODULE=fcitx
export QT_IM_MODULE=fcitx
export XMODIFIERS=@im=fcitx
以上処理完了後、logout/loginで日本語入力可能となります。
以上で日本語化残処理は終了です。
4.その他事項
1)plankに関して
軽量ドック Plankはpre-installされており自動起動定義されていますが、自動起動対象になっていないため、初期状態では自動起動されません。plankを使用したい場合は、xfce設定マネージャー→セッションと起動→自動開始アプリケーションタグより、plankにチェックをいれます。
2)conkyに関して
Arcolinuxにはconkyと大量のconkyテーマがpre-installされます。
Arcolinuxのconkyテーマの選択・表示はconkyzenを使用しますが。。
MX等のようなプレビュー機能が無いため、デスクトップに表示させてみないと、どのようなテーマなのか全くわかりません(上記のようにチェックを入れてOKボタンを押下すればデスクトップに表示されますが、Conkyzenも終了してしまいます。デスクトップ上に他のテーマを表示させる場合は再度Conkyzenを起動する必要があります)。
ちなみに筆者が選択・表示させているConkyテーマは以下の4種類です(Conkyテーマは複数選択可能です)。
で以下のようなConkyテーマがデスクトップ上に表示されるわけですが。。
Conkyテーマの内容に関しては、ネットワークトラフィック表示定義や、Conkyテーマ表示位置、Conkyテーマ内の微妙な文字ずれの修正等を必要に応じて行う事もままあり、この後文字化け等を防ぐためにLC_ALL=C(英語モード)で起動するようconkyの自動起動コマンドを修正する必要があります。
conkyテーマの記述ルールに関して、ある程度の知識が無いと修正は難しいかもしれません(ちなみにconkyは自動起動定義されていますが、自動起動対象としてチェックが入っていないため、初期状態では自動起動しません)。
ここではConkyテーマの修正内容は掲載しませんが、conkyテーマは、ホームディレクトリ直下の・・
.config/conky/
に置かれていますので、ここで各conkyテーマの修正を必要に応じ行う事になります。
conkyzenで表示conkyテーマの選択をした上で、選択conkyテーマを必要に応じて修正した後は、conkyの自動起動定義内容を修正し、自動起動対象にするといった作業が必要となります。
これはxfce設定マネージャー→セッションと起動→自動開始アプリケーションタグから行います。
conkyの自動起動定義は、am-conky-session という名前になっていますので、このコマンド箇所を以下のように書き換えます。
sh -c "LC_ALL=C sh /home/superjet007/.config/conky/conky-sessionfile"
以上修正完了後、OKボタンを押下し、チェックを入れれば、次回login時に英語モードでconkyが起動します。
3)Arcolinux Tweak Toolに関して
Arcolinuxには応用設定やデスクトップ環境のインストール等が行えるArcolinux Tweak Toolがpre-installされています。
様々な設定変更が行えるようになっていますが、Autostartに関しては、xfce設定マネージャー→セッションと起動→自動開始アプリケーションタグから設定を行ったほうが良いです。より細かい設定の調整が可能なためです。
5.評価
機能性:S、軽快性:A、安定性:A、インストール→初期設定→日本語化残処理→基本設定の平易性:B-(ただし、Arch linuxのインストール&設定をご存知の方に対してはAランク評価となります)
時々、アップデート・アップグレード時に処理が失敗する事がありますが、再度repositoryの最適化処理を行うか、日を変えて実行すると概ねうまく行きます。
pre-installアプリケーションは必要にして十分、他機能性も◎。極めてリッチで軽快な環境に仕上がります。
ある程度Linuxを使いこなしており、これからArch Linuxを始めたい・・という方には、最適なLinux distribution・・お勧めの1本となります!。


















































コメント
コメントを投稿