Lubuntu 22.04 LTS "Jammy Jellyfish" 〜軽快・高機能 Ubuntuフレーバー・・Lubuntu 22.04 LTS インストール〜日本語化残処理 Step by Step!
残念ながら、今回は、LXQtの正式リリースバージョン1.0は搭載してきませんでしたが、1.0に繋がる0.17を搭載してきたLubuntu 22.04 LTS・・長期サポートedition。Ubuntu 22.04 LTSと同様、Fiirefoxはsnap版・・となりましたが、gnome-shell-extensionの必要が無いLubuntu 22.04 LTSでは、あまり問題となる事もありません。
Ubuntu 22.04 LTSのパッケージ管理方式として、snap firstとなっており、これは今後拍車がかかるものと思いますが、Lubuntu 22.04については、パッケージ管理ソフトウエアとして"Discover"、”Muon"がpre-installされており、メインで使用するのは”Discover”、サブで、"Muon"と押さえておけば良いものと思います。Discoverを使う事によってsnap及びUbuntu repository双方のソフトウェアを管理(インストール等)可能となっています。
MuonはUbuntuで言えばSynapticに相当するパッケージ管理ソフトウエアであり、Ubuntu repositoryからより細かな対象のインストール等が行えます。
次に、カーネルはUbuntu 22.04 LTSと同様、5.15シリーズを採用。またUbuntu 22.04 LTSのサポート期間は5年ですが、フレーバーについては3年間となります。
さて、Lubuntu 22.04 LTSですが、Lubuntu 20.04 LTSと同様、アプリケーション等の日本語化は不完全であり、さらに日本語input methodのインストール&設定も行われません。フレーバーの中では最もこのあたりが立ち遅れています。
Lubuntu 20.04 LTSの時は、日本語化ファイルセットやfictx-mozcをコマンドラインでインストールし、日本語化残処理を完了しましたが、今回は違うやり方でこれを行います。
また今回、基本設定についても言及しますが、透過処理や、Window効果をenableにする方法について解説していきます。
1.概要
1)デスクトップ環境:LXQt 0.17
2)カーネル:5.15シリーズ(現時点では5.15.0-25-generic)
2.インストール
2.1 インストールメディア作成用isoファイル入手先
 |
| 上記赤枠の箇所をクリックすればダウンロードできます。Lubuntu 22.04 LTSは64bit版のみの提供となります。 |
2.2 インストールメディア(USBメモリへ)の作成
Windows10あるいは11で、Rufusを使い、インストールメディアをUSBメモリに作成します。Rufusは、以下からダウンロードできます。
インストールメディアの作成手順は以下の通り。
1)PCのUSBポートにUSBメモリを挿入
2)Rufusを起動後以下の流れでインストールメディア作成
 |
| Rufusの”選択”ボタンを押下し、ダウンロードしたLubuntu 22.04 LTSのisoファイルを選択 |
↓
 |
| Rufusの”スタート”ボタンを押下 |
↓
 |
| OKボタンを押下 |
以上でUSBメモリに、Lubuntu 22.04 LTSのインストーラーが作成されます。
インストールは以上で完了です。再起動して、インストールしたLubuntu 22.04 LTSを起動します。
2.3 Lubuntu 22.04 LTSのインストール(UEFIセキュアブート)
USBメモリは、PC本体に挿入したままにしておき、再起動→ファンクションキー押下によりブートオーダー画面を表示させます。PCベンダーによりブートオーダーをコントロールする画面表示のためのファンクションキーは異なりますが、lenovoの場合はF12を連打します。次に表示されるブートデバイス一覧の中でUSBを探し、これを選択してPCをブートします。
すると、インストーラー付きLubuntu 22.04 LTSが起動します。
後は以下手順に従いLubuntu 22.04 LTSをPCの内蔵SSD等にインストールします。
 |
| デスクトップに配置されたインストーラーをダブルクリックしてインストーラーを起動します |
↓
↓
↓
↓
↓
↓
 |
| ID/パスワードはご自身のものを指定 |
↓
↓
↓
↓
注意)インストール先は環境依存となりますので参考になりません。
ただ・・”Compton ウィンドウ特殊効果”は適用ボタンを押下した瞬間フリーズする・・という悪い癖は依然として治ってませんので注意が必要です。フリーズしたらPCの電源断しか方法がありません。
3.初期設定
初期設定はLXQtコンフィグレーションセンターを使用します。
これは、LXQt アプリケーションメニュー→設定→LXQt設定→LXQtコンフィグレーションセンターで起動できます。以降、LXQtコンフィグレーションセンターはコンフィグレーションセンターとします。
3.1 repositoryの最適化
ソフトウェアのインストール/アップデートの高速化を図るため、Ubuntu repositoryを国内サーバーにセットします。
これはコンフィグレーションセンターの"Software Sources"を使用します。”Software Sources"をクリックし、"Software Sources"を起動します。
↓
↓
 |
| Reloadボタンを押下します |
以上でrepositoryの最適化は完了です。
3.2 システムアップデート/アップグレード
コンフィグレーションセンターの”Apply Full Upgrade"をクリックし、自身IDのパスワードを入力してFull Upgradeを完了させます。
↓
3.3 時刻の調整
コンフィグレーションセンターの”日付と時刻”を使用します。ただし、ネット上のタイムサーバーとの同期はデフォルトでなされているため、Windowsとのデュアルブート構成にしている時のみ処理が必要です。Windowsとのデュアルブート構成時には、Lubuntu 22.04 LTS利用後、Windowsを使用すると、Windows側の時刻が狂います。このため、”日付と時刻”をクリック、これを起動し、”RTCをローカル時間に設定する”にチェックを入れ、Windows側の時刻の狂いを収拾します。
↓
3.4 デフォルトフォントの変更(オプション)
デフォルトフォントの変更はオプションとなります。事前設定されているデフォルトフォントは”Ubuntu"系となっているため、無理に変える必要はありません。ちなみに筆者はnoto cjk系フォントに全て変えていますが、これは好き嫌いがあるものと思います。
デフォルトフォントの変更を行うにはコンフィグレーションセンターで2箇所触る必要があります。
まず”外観”→”フォント"です。
↓
次に”Openbox設定(Qt版)”→”フォント”です。
↓
最後にデスクトップ上でマウス右ボタンクリック→表示されるメニュー中の”デスクトップの設定”を選択、ラベルテキストのフォントを変更します。
↓
以上でデフォルトフォントの変更は完了です。
4.日本語化残処理
pre-installされるlibreoffice等は日本語language-packがインストールされていないため日本語化されていません(メニュー等が英語のままです)。このため、これら日本語化されていないアプリケーション等をまとめて日本語化すると共に日本語input methodのインストール&設定を行います。このため、Ubuntu系ではおなじみのLanguage Supportをインストールして使用します。
4.1 Language Supportのインストールと日本語化残処理
LXQtアプリケーションメニュー→システムツール→Discoverと選択してDiscoverを起動します。次にDicoverのSearchアイコンを押下、"language"を入力、Language Supportを検索し、これをインストールします。
インストール後、LXQtアプリケーションメニュー→設定→Language Supportを選択し、Language Supportを起動します。起動すると、language packで足りないものをインストールするかどうか聞いてきますが、この段階でのインストールは不要ですので、インストールはキャンセルします。この後、Language Support(言語サポート)の”言語のインストールと削除”ボタンを押下し、日本語にチェック、Applyボタンを押下します。するとインストール済みのアプリケーション等の日本語language pack一式とibus-mozcがインストールされます。
上記インストールが完了すると、Language Support(言語サポート)の"メニューとウィンドウの言語”欄の一番下に”日本語”が追加されます。
”日本語”をドラッグし、"メニューとウィンドウの言語”欄の最上位にドロップし、”キーボード入力に使うIMシステム”としてIBus"を選択します(IBusが選択できない場合は、一旦Language Supportを終了し、再度起動すると選択できるようになります)。
次に、Language Support(言語サポート)の”システム全体に適用”ボタンを押下します。この際、パスワードが要求されますが、ご自身のIDのパスワードを入力します。
以上で日本語化残処理は完了です。logout/loginでibus-mozcを使った日本語入力が可能となります。
上記は、Libreoffice Writerを使ったibus mozcによる日本語入力の結果ですが、日本語化されていなかったLibreoffice writer自体も日本語化されているのがわかります。
4.2 fcitx-mozcのインストールと、日本語入力システムの切り替え(オプション)
ibus-mozcでも過不足ない日本語入力は行えますが、fcitx-mozcに切り替えたい場合は以下の手順で可能です。
1)fcitx-mozcのインストール
ターミナルを起動し、以下コマンドを投入
→sudo apt install fcitx-mozc
2)Language Supportを起動し、”キーボード入力に使うIMシステム”としてFcitx4を選択
↓
以上処理終了後、logout/loginでfcitx-mozcによる日本語入力が可能となります。
5.基本設定
Lubuntu 22.04 LTSは、追加設定により、KDE並の透過、Window効果を適用させる事ができます。ただし、Window効果の適用は軽快性とのトレードオフになる事に注意が必要です。
5.1 透過の適用
デスクトップに対し透過処理を行わせるには、Comptonを利用可能にする必要があります。
これはコンフィグレーションセンターの”セッション”を起動して使います。
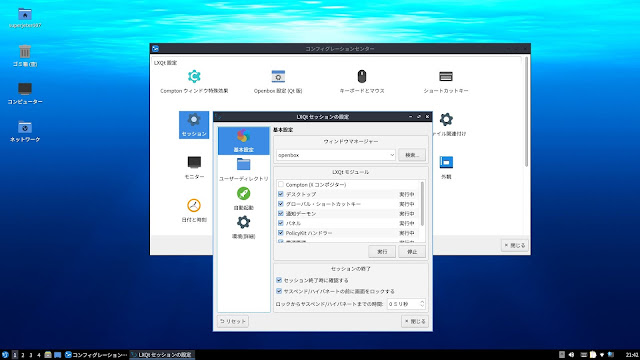 |
| Compton(Xコンポジター)にチェックを入れます |
↓
以上処理終了後、logout/loginでComptonが有効になり、デスクトップに透過処理が適用されます。logout/login無しにComptonを有効にするには、上記スクリーンショットの状態で、Compton(Xコンポジター)を選択した上で実行ボタンを押下します。5.2 Window効果の適用
KDE並のWindow効果を適用させるには、コンフィグレーションセンターの"Compton ウィンドウ特殊効果”をクリックして起動し、適用ボタンを押下するだけです。
上記、透過、Window効果の適用を行うと、KDE並のデスクトップに生まれ変わります。
6.評価
機能性:A、軽快性:A、インストール〜基本設定の平易性:C、安定性:B+
となります。Ubuntu 22.04 LTS フレーバーの中では、日本語化残処理につき、最も手間がかかりますが、出来上がったデスクトップ環境は◎です。軽くて機能性も◎ってそうないと思います。
今回、Secure Boot Onの状態で、Lubuntu 22.04 LTSをインストールしてみましたが、追加のドライバーインストールがなかったせいかMokマネージャーも起動せず、すんなりとインストールは完了しました。そもそも、Ubuntu 22.04 LTSのインストーラーと、Lubuntu 22.04 LTSのインストーラーは異なり、Lubuntu 22.04 LTSのインストーラーでは、3rd partyドライバーのインストールオプションがないため、このような感じになったのではと思います。
やはり、"Compton ウィンドウ特殊効果"を触ると高い確率でフリーズするとか・・日本語化残処理があまりにも他フレーバーと比較して手間がかかりすぎる点はいただけません。
2年ぶりに触ったLubuntuですが、上記2点の指摘事項は、2年前とほとんど変わっていない所がどうも・・^^;っていう感じです。
LXQt 1.0・・正式リリース版のLXQtならば、このあたり改善されるのでしょうか?。出来上がった環境は◎ですので、なんとかこのあたり少しでも収拾して頂ければと願うばかりです。
注意)本投稿で使用しているスクリーンショットに、Conky、Plankをデスクトップ上に表示させているものがありますが、これら2つについては、Lubuntu 22.04 LTSには含まれません。ご自身でインストール・設定する必要があります。



























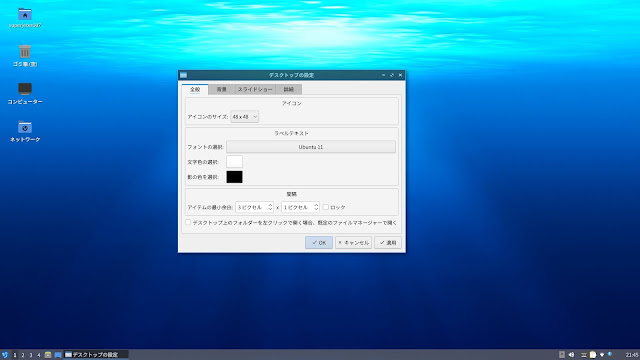

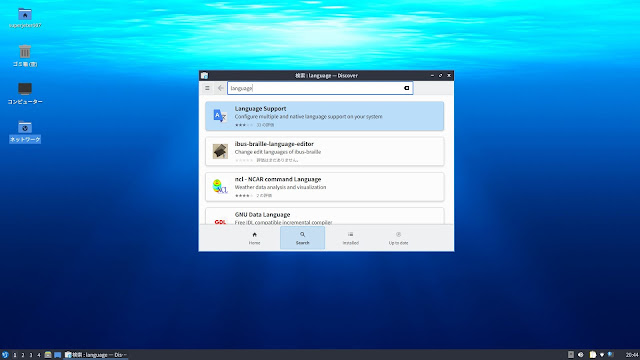













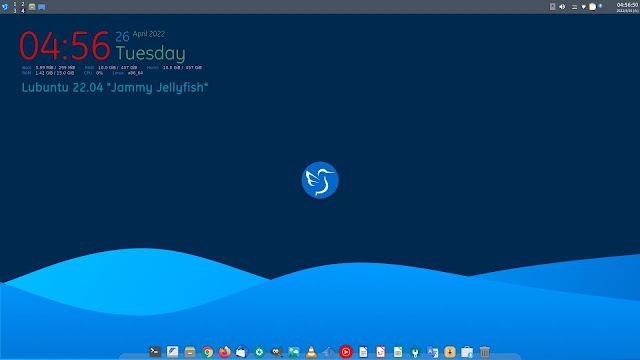


コメント
コメントを投稿