systemdフリー、高機能&軽快な挙動、そして高い安定性・・Debianベースの中で極めて高い人気を保ち続けているMX Linux。Debian 12.1ベースとなり、最新版MX Linux・・MX-23 "Libretto"が、ようやく登場です。MX Tweak、MX Conky、MXパッケージインストーラ等MXツールも健在。従来のMXを知っている場合は、表面的に劇的な変化が見られないため、地味かもと思う方もいらっしゃるかもしれませんが、MX関連ツールは全面的に見直され、バグ収拾等も行ってきているため、健全に前進しているという表現の方が正しいと思います。メインデスクトップ環境はXfce 4.18となりますが、他にKDE Plasma 5.17、fluxbox 1.3.7をサポートします。また、デフォルトカーネルは、6.1シリーズとなりますが、Xfce editionに関しては最新のハードウェアサポートのためahs editionも提供され、カーネルは、更にレビジョンが高いものが提供されます。
最も、MX パッケージインストーラを使用すれば、ahs版のカーネルもインストール可能なため、あえてahs版のXfce editionをインストールする必要はないのですが。。
Xfce editionの日本語化レベルを見てみると、オリジナルデスクトップに表示されるデフォルトConkyテーマはまっとうな日本語が表示される上・・・
login画面の日時表示部分は、どんなに日本語化が進んでいるLinuxであっても微調整が必要な対象となるのですが、このあたりは一切不要でありベースラインの日本語化レベルは極めて高くなっています。ただし、パネルの"時計"ツールチップフォームは欧米風の並びとなっているため若干の微調整が必要です。
↓
pre-installアプリケーション・ツールは、日本語指定でインストールすれば概ねこのロケールに従って日本語化されますが、thunderbird、libreofficeについては、MX パッケージインストーラからそれぞれの日本語化パッケージをインストールする必要があります(firefoxの日本語化パッケージはインストール済みです)。また日本語入力環境も同様にMX パッケージインストーラよりインストールする必要がありますが、コマンドレスでこのあたりは対処可能のため、筆者としてはマイナスポイントとして考えていません。次に日本語入力環境としてuim、ibus、fcitxは選択できますが、fcitx5は選択できません・・が・・現時点のオフィシャルデスクトップ環境xfce、fluxbox、KDE Plasma 5のディスプレイサーバーがWaylandへ移行しているわけではありませんので、fcitxで問題はありません。今後オフィシャルデスクトップの一つがWaylandへ移行した場合は、fcitx5の選択オプションが必要となってくるものと思われます。
次にrepositoryの最適化を行うためにMX リポジトリ マネージャを使用しますが、最速のrepositoryを検索する機能はエラーを履いて動作しませんので注意が必要です。
 |
| 上記はMX リポジトリでも同じ結果となります |
とりあえず、MXリポジトリのローカルミラーは選択・変更できますので、あまり問題とはなりませんが、Debian repositoryは直接編集するか、synapticを使用して国内サーバーへ変更する事となります。
ということで早速、MX-23 Xfce editionに関して投稿を進めていきます。
1.概要
1.1 ベース:Debian 12.1
1.2 デスクトップ環境:Xfce 4.18
1.3 カーネル 6.1シリーズ
1.4 ソフトウェア管理:扱えるrepository→Debianパッケージ、flatpakパッケージ
ソフトウェア管理ツール→synaptic、MXパッケージインストーラ
2.インストール(GPT/uefi、セキュアブートOff)
MX-23 Xfce editionのインストールメディアからブート後、表示されるメニューにてロケールを日本語に変更します。
↓
↓
 |
| ロケール等設定後、”メインメニューへ戻る”上でエンターキー押下 |
↓
 |
| 最上位項目を選択→エンターキー押下 |
MX-23 Xfce editionが日本語のロケールで起動されます。デスクトップ上のインストーラーを起動し、インストールを実行します。
↓
↓
↓
↓
↓
↓
↓
 |
| Windowsとのデュアルブート構成の場合は、必ず、"システムクロックに現地時間を使用する”にチェックを入れる事。これにより、MX利用後、Windowsを使用してもWindows側の時刻に狂いが生じないようになります。 |
↓
↓
 |
| アカウント、パスワードはご自身のものを指定ください |
↓
↓
インストール先等は環境依存となりますので参考になりません。
3.初期設定
初期設定及び日本語化残処理は、主にMXツールを使用します。MXツールはxfceのwhiskerメニューあるいは、初期設定Windowから起動できます。
3.1 repositoryの最適化/システムアップグレード前述したとおり、MX リポジトリ マネージャの最速のリポジトリを検索する機能はエラーを吐いて機能しません。MXのrepositoryは国内サーバー(山形大学)に事前設定されているため、通常は変更の必要はありませんが、一度アップグレード時エラーを履きましたので、筆者は、つくばWIDE公開ミラーに変更しています。
 |
| 初期設定Windowが起動しますので、各種設定ツール→MX リポジトリマネジャーを選択 |
↓
 |
| つくばWIDE公開ミラーに変更 |
↓
 |
| 適用ボタンを押下 |
以上で、MXのrepositoryはつくばWIDE公開ミラーに変更されます。
次にDebian repositoryの変更はsynapticを起動して行います。併せてsynapticを使いシステムアップグレードも行ってしまいます。
↓
 |
| repository一覧が表示されますので、最上段から2番目までのrepositoryの”deb.debian.org"を"ftp.jp.debian.org"に変更します |
↓
 |
| 再読込ボタンを押下 |
↓
 |
| すべてアップグレードボタンを押下 |
↓
 |
| 適用ボタンを押下 |
以上で、debian repositoryの変更及びシステムアップグレードの処理は完了です。
3.2 MXコーディックのインストール(オプション)マルチメディア処理に必要な各種コーディックに関しては、MXコーディックインストーラを使用してインストールします。MXコーディックインストーラもMXツールの中に含まれます。
↓
 |
| OKボタンを押下 |
↓
3.3 flathubの設定
flatpakはpre-installされていますが、flathubの設定は行われていません。flathubの設定は通常コマンドを使用しますが、MXでは、MXツール→MXパッケージインストーラを使用して行います。
↓
 |
| Flatpaksタブへ移動 |
↓
 |
| 警告メッセージが出力されますので、”このメッセージを再び表示しない”にチェックを入れ、閉じるボタンを押下します→flatpakパッケージの一覧が生成されます |
↓
 |
| flatpakコマンドにてrepositoryの状態を確認すると、flathubが設定されている事が確認できます |
以上で、flathubの設定は完了ですが、MXパッケージインストーラーは次項の日本語化残処理でも使用しますので、起動したままにしておきます。
4.日本語化残処理
4.1 アプリケーションの日本語化と日本語入力環境のセットアップ
ここでは、libreoffice、Thunderbirdの日本語化パッケージ、日本語入力環境としてfcitx-mozcをインストールします。
MXパッケージインストーラにて”通常のアプリ”タブに移動し、これらを実行します。
 |
| 言語セクションへ |
↓
 |
| スクロールダウンしてJapaneseを検索 |
↓
 |
| 上記のように3つのパッケージにチェック→インストールボタンを押下 |
↓
 |
| OKボタンを押下 |
↓
 |
続行しますか?と聞かれたら、入力ボックスにyを入力→エンターキー押下
|
以上処理終了後一旦再起動します。
以上で、libreoffice、thunderbirdの日本語化が完了し、fcitx-mozcによる日本語入力が可能となります。
アプリケーションの日本語化として上記処理から漏れるものがnomacsですが、nomacs起動時、welcome windowが起動し、言語設定が行えますので、これを使用します。
 |
| デフォルトの言語は英語になっていますので、welcome window-言語のプルダウンメニューから日本語に切り替え |
↓
 |
| OKボタンを押下 |
↓
 |
| nomacsが起動しますが、ここではまだ英語表示です。nomacsを再起動すれば日本語化されている事が確認できます |
↓
これはいつものデフォルトフォントの変更ですが、表示フォントに関しては、好みがありますので、あくまでも参考程度に掲載しておきます。
筆者は、noto-cjk-jpフォントをインストールしてこれをデフォルトフォントにしています。
1)noto-cjk-jp系フォントのインストール
ターミナルを起動し、以下コマンドを投入
→sudo apt install fonts-noto-cjk
これはXfceの設定マネージャ→外観、設定マネージャ→ウィンドウマネージャーを使用して行います。
① 設定マネージャー→外観
 ↓
↓↓
② 設定マネージャ→ウィンドウマネージャー
↓
↓
5.ソフトウェアインストール
ソフトウェアインストールはapt/flatpakコマンド、MXパッケージインストーラ、synapticにより行います。MXパッケージインストーラを使用すると、Google Chromeや、plank等も簡単にインストールできます。
6.パネルの配置変更とplank設定に関して
MXパッケージインストーラを使用してドックとしてplankをインストールした場合のパネル配置変更とplank自動起動設定は以下の通り。。
① パネルの配置変更(デスクトップ左縦方向→上横方向へ変更)
パネルの配置変更はMX Tweaksを使用します。

↓
② plankの起動とアプリケーションの追加、plank自動起動設定
plankの起動は、Xfceのwhiskerメニューから。
plankへのアプリケーション追加は、whiskerメニューからアプリケーションアイコンをドラッグ→plank上でドロップすればOK。。
↓
plankの自動起動設定は、設定マネージャー→セッションと起動→自動開始アプリケーションタブ→Window左隅下の追加ボタン押下で定義できます。
plankのテーマは、gnome-lookからダウンロードできますのでお好きなものをダウンロード&設定ください。
注意)plankを起動すると、ドックウィンドウに影を落とすという設定により、plank上部に不要な影が生じます。若干見苦しくなりますので、これが嫌な場合は、設定マネージャー→ウィンドウマネージャー(詳細)→コンポジット処理タブを使って、”ドックウィンドウに影を落とす”のチェックを外します。
↓
7.MX Conkyに関して
7.1 Conkyテーマのアップデート
MXツールに含まれるMX Conkyを起動すると、ホームディレクトリにある.conky配下のConkyテーマアップデート通知が表示されます。/usr/share/mx-conky-data/theme配下のデータをすべて、ホームディレクトリにある.conky配下に上書き保存します。
↓
 |
| /usr/share/mx-conky-data/theme配下のデータをすべて選択して.conky配下にドラッグ&ドロップ |
↓
 |
| すべて置換ボタンを押下 |
↓
↓
7.2 Conky自動起動シェルの変更
デフォルトで表示されるConkyテーマは、日本語化されており、Conky自動起動シェルの変更は必要ありません。他のConkyテーマを使用する場合、日本語環境では、どうしても、表示が崩れたり、文字化けの発生、日時の並びが欧米風となり、見苦しくなります。
この場合は、Conky自動起動シェルのロケールを英語にして英語表示にする事により収拾します。
例えば、MX-ConkypatchというテーマをMX Conky→Conkyマネージャを使って選択した場合、以下のように日時表示箇所が文字化けを起こします(以下赤で囲った箇所)。
これを収拾するためには、設定マネージャー→自動起動アプリケーション→Conkyを選択→Window左下隅の編集ボタンを押下し以下のように書き換えます。
 |
| 自動起動シェルを sh -c "LC_ALL=C sh /home/superjeter007/.conky/conky-startup.sh"に書き換えます |
↓
 |
| OKボタン押下 |
logout/loginすると、Conkyテーマが英語表示され文字化けは収拾されます
なおConky自動起動シェルは、MX Conkyで処理を行う都度、リセットされてしまいますので、再度上記作業を行う必要があります。このため、表示Conkyテーマを最終的に決めた後に上記処理を行う事をおすすめします。
7.3 Conkyテーマを全ワークスペースに表示させる方法
Conkyテーマを変更し適用した場合、通常、1枚目のワークスペースにのみConkyテーマが表示されます。これを全ワークスペースに表示させるためには、MX Conkyのデスクトップセクションにて”全デスクトップ”にチェックを入れます。
↓
Conkyテーマに関しては、デフォルトでデスクトップに表示されるConkyテーマ以外、それぞれを日本語化するのは手間も時間もかかります。このため、英語表示で問題なければ、上記のような作業手順で、英語での表示を行うようにした方が良いという判断をしています。
冒頭のスクリーンショットのようにConkyマネージャーの使用によって、2つ以上のConkyテーマ表示が可能ですが、概ね、各テーマはデスクトップ右側上方に表示されますので、テーマ同士が重ならないようにテーマの表示位置の調整をテーマのソースを編集する事によって実現する必要があります。このため、2つ以上のConkyテーマをデスクトップに表示させる場合は、ある程度、Conkyテーマ記述方法を押さえておく必要があります。
8.評価
安定性:A、軽快性:A、機能性:S、初期設定~日本語化残処理の平易性:A
となります。今回の設定方針としてXfceの設定マネージャーによって設定できるものも、MXツールで設定可能なものは、できるだけ、MXツールを使って設定しています。
また、デフォルトフォントの設定以外は、コマンド使用をなるべく行わないようにしてみました。多少煩雑にはなりますが、GUIを使って概ね設定が完了する事から、初期設定~日本語化残処理の平易性はAランク評価にしています。
機能性に関しては、文句なくSランクですが、Linux Mint搭載のWebAPPあたりをMXパッケージインストーラでインストール可能だと◎です。無論、debファイルをダウンロードしてインストールは可能ですけど。。
Debian 12.1ベース最新MX-23"Libretto"、筆者一押しの一本となります!




























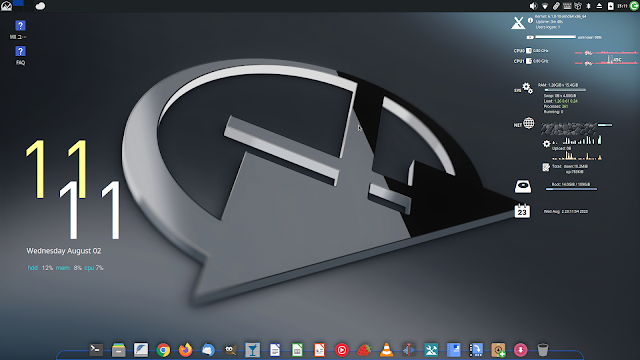


















































コメント
コメントを投稿