今まで何回か設定は行っており、筆者の評価は元々高かったんですが・・でも、筆者にとっては、その設定の都度、どうもこう完全な日本語化までには至らなかった曰く付きのDistributionです(^^;。・・という事で、今回は、少し腰を落ち着けて設定をすすめる事にした結果、ある程度満足できる所まで持っていく事ができましたので、投稿する事にした次第です。
PCLinuxOS・・老舗のLinux distributionであり、もともとは、Mandrake Linuxに対する機能追加、カスタマイズから始まりましたが、2003年にPCLinuxOSとしてリリースされ、現段階での最新バージョンは2020.05・・バージョン名称からでも容易にわかるようにローリング・リリースタイプとなります。
標準のデスクトップ環境はKDEですが、現在の所、他のメインデスクトップ環境として、Xfce及びMate各デスクトップ環境が提供されており、Community editionとしてLXQtやOpenbox等のデスクトップ環境版があります。
パッケージ形式はrpmにも関わらず、その管理はapt、synapticで行うため、Debian/Ubuntu利用者であっても入りやすい仕組みとなっている所が特徴的です。
Pre-installアプリケーションは必要にして十分であり、Zoomがpre-installされている点は、コロナ感染症対策によるテレワークにも対応可能です。
また若干バージョンが古いものの、peppremint osのice ssb managerがPCLinuxOS repositoryからインストール可能であり、office onlineや、youtube music等をローカルアプリケーションのように取り扱う事も可能です。
PCLinuxOS Xfce editionのデフォルトデスクトップは、デスクトップのトップにパネルを置き、ボトムに、ドック(パネルを使用)を配置するXfceデスクトップ環境としては標準的な構成となっています。
日本語化に関しては、一般的に、PCLinuxOS Control Centerの”システムの言語の設定”いわゆるLanguage settingを使用して行うものが紹介されているケースが多いのですが。。
事前にlocales-jaをインストールしたとしても、login画面や、ターミナル、他アプリケーション等の日本語化(thunderbird、Firefox、libreoffice等)には個別処理が必要であり、どうしても漏れが発生します。またPCLinuxOS"システムの言語の設定”では、デフォルト日本語input methodがuim-ibus(fcitx-mozcをインストールしたとしても、fcitx-mozcが選択・設定できません)で設定されるため、筆者的にはどうも・・という事から今まで投稿を控えてきました。
今回は、PCLinuxOS Control Centerを使わずに、できるだけ平易な方法で、上記問題を解決し、フル日本語化をおこなって行きます(個別日本語化も残りますが、PCLinuxOS Control Centerを使用するよりもマシです)。また、日本語input methodは、fcitx-mozcに変更すると共に、デフォルトフォントに関しても、noto-cjk-jp系フォントを別途ダウンロードし、全体に適用する事とします。
1.概要
1)パッケージ管理:apt、synaptic
2)パッケージ形式: rpm
3)リリースモデル:ローリング
4)デスクトップ環境:Xfce 4.14(最新)
5)カーネル:5.6.19-pclos1
meltdown/spectre等HW脆弱性緩和策適用度は・・
まず問題の無いレベルとなっています。
2.インストール(MBR/Legacy Biosケース)
↓
↓
↓
↓
↓
 |
| Disk構成のEmpty(白表示)箇所をマウス選択し、Createボタンを押下 |
↓
↓
↓
↓
↓
↓
↓
 |
| ブートローダのデフォルト選択OSを指定 (”Default"で指定したOSがブート ローダー起動時に選択された状態で表示されます) |
↓
↓
尚、本体、ブートローダーのインストール先は、環境依存のため参考になりません。
3.初期設定
1)キーボード、時刻、アカウントの設定
インストール→再起動→ブートローダにて表示される起動OS一覧から、PCLinuxOSを選択して起動すると、キーボード、time、アカウントの初期設定Windowが表示されますので、設定します。
設定例は以下の通り。
①キーボード
②timezone
③time
↓
Windowsとのデュアルブート構成時には、Windows側の時刻の狂いを補正するため、"hardware clock set to local time"にチェックを入れます。
④アカウント
・rootパスワードの設定
↓
・ユーザアカウントの作成
以上の処理が終了するとlogin画面が表示されますので左側のボックスからユーザを選択し、パスワードを入力してloginします。
2)repositoryの最適化、システムアップデート・アップグレード
インストール、システムアップデート・アップグレードを高速化するため、repositoryの変更を行った上で、最終的にシステムアップデート・アップグレードを行います。これはsynapticを使用して行います。
① repositoryの最適化
↓
↓
↓
 |
| repositoryを国内サーバー"jaist"に変更します |
↓
②システムアップデート・アップグレード
↓
↓
↓
↓
↓
4.日本語化
1)システムメニュー・アプリケーション等の日本語化
PCLinuxOSは、日本語化が全くなされませんので、日本語化残処理という言葉は使用しません。今回、PCLinuxOSの日本語化は、PCLinuxOS Cotrol Centerを使用せず、PCLinuxOSのLocalization Managerを使用します。これを使用する事により日本語化されていないアプリケーション、システムメニュー等の日本語化を実現するJapanese language packや、日本語フォント、uim-Mozcのインストール・設定を一括して行う事ができます。
 |
| Xfce Wiskerメニュ→Software Center→Localization Managerを起動 |
↓
 |
| ”OK”ボタンを押下 |
↓
 |
| ”Yes”ボタンを押下 |
↓
 |
| LocaleとしてJapaneseを選択 |
↓
 |
| "OK"ボタンを押下 |
↓
 |
| Japanese language pack等のインストールが始まります |
↓
 |
| "OK"ボタンを押下 |
↓
 |
| "Yes"ボタンを押下 |
↓
 |
| Libreofficeの日本語化には別途対処が必要です。 本投稿ではlomanagerを使ったlibreoffice日本語化について後述します。 ”OK”ボタンを押下 |
↓
 |
| "OK"ボタンを押下 |
以上でLocalization Managerを使ったシステムメニュー、アプリケーション等の日本語化処理は完了です。システムアップデート・アップグレードを実施していますので、一旦ここで再起動します。
最初のシステムアップデート/アップグレードではカーネルアップデートが行われますので、ブートローダのOS選択肢にPCLinuxOSの起動オプションとして古いカーネルを使用する場合(ここではカーネルバージョン:5.6.10)と新しいカーネルを使用する場合(ここではカーネルバージョン:5.6.19)の2つが表示されます。最上位の新しいカーネルを使用する場合(ここではカーネルバージョン:5.6.19)の方を選択して起動します。
カーネルアップデート直後の初回起動時は、カーネルコンフィグプロセスが走りますので、login画面表示までに若干時間がかかりますが、2回目以降の起動時には、この現象は無くなります。
Localization Managerを使った日本語化により、login画面も日本語化されます。
Localization Managerによる日本語化処理終了後の初回login後に、以下Windowが表示されます。
ここはお好きな方を選択してください。筆者は”名前を更新する”を選択し、日本語フォルダー名に変更しています。
2)アプリケーションの個別日本語化
pre-install アプリケーションで個別日本語化作業が必要なものは、Firefox、Libreoffice、Zoom、Kodiとなります。他は、前述したLocalization Managerにより日本語化されます。
Thunderbirdに関しては、Localization Managerにより、Japanese language packのインストールがなされますが、初回起動時には日本語化されていない状態で立ち上がります。この後、Thunderbirdより、Japanese language packの適用を行うか否かを聞いてきますので、これに、適用する旨こたえ、Thunderbirdを再起動すれば日本語化されます。
①Firefoxの日本語化
Firefoxに関しては、表面上、Localization ManagerによりFirefoxと同一バージョンのJapanese Language packがインストールされます。
Firefoxのインストール済み言語パックを確認しても、japanese language packがインストールされた節が無いため、ここは手動でインストールします。
Firefoxを起動し、以下URLにアクセスします。
FirefoxのJapanese Language Packのadd onインストール画面となりますので、”Firefoxへ追加”ボタンを押下し、Japanese Language Packのインストールを実行します。
↓
 |
| "Add"ボタンを押下後、Firefoxを再起動します。 |
以上で、以下のようにFirefoxの日本語化が完了します。
②Libreofficeの日本語化
Libreofficeは前述した通り、Localization Managerを使用しただけでは日本語化されません。
また、LibreofficeのJapanese Language Packは、初期状態では、repositoryから取れるようになっていません。このため、Libreofficeマネージャを使用し、Japanese指定をした上で、インストールし直します。
 |
| XfceのWhiskerメニューからLibreofficeマネージャを起動 |
↓
 |
| "OK"ボタンを押下 |
↓
 |
| ”Yes”ボタンを押下 |
↓
 |
| LocaleとしてJapaneseを選択 |
↓
 |
| ”OK"ボタンを押下 |
↓
 |
| ”Yes"ボタンを押下 |
↓
 |
| ”OK”ボタンを押下 |
↓
 |
| ”OK"ボタンを押下 |
以上でLibreofficeの日本語化が完了します。
③Zoomの日本語化
ZoomもLocalization Managerの作業のみでは日本語化されません。
日本語化ステップは以下の通りです。
・Xfce WhiskerメニューからZoomを起動します。すると上記のようなZoom windowが立ち上がります。
・トップパネルにZoomアイコンが表示されていますので、このアイコン上でマウス右ボタンをクリックします。Zoomアイコンは以下の形状。。
すると以下のようなZoom設定メニューが表示されますので、Switching Languages→日本語を選択します。
上記処理を行うと、Zoomが自動的に終了します、WhiskerメニューからZoomを再度起動すると、Zoomの日本語化が完了している事がわかります。
④Kodiの日本語化
Kodiの日本語化はVoyager Xfce editionの投稿の内容に含めましたのでここでは簡単にスクリンショット遷移のみ以下に掲載します。
 |
| ”歯車”アイコンを押下 |
↓
↓
↓
↓
↓
↓
↓
以上でKodiの日本語化は完了します。
3)デフォルトフォントの変更
今までの処理でデフォルト日本語フォントは以下のようにUme系フォントが設定されています。
これをgoogleのnoto-cjk-jp系フォントに切り替えます。
noto-cjk-jp系フォントはrepositoryに存在しません。wgetを使って、googleサイトから取得しても構いませんが、今回は、googleサイトから該当のフォントをダウンロードして、これらを、自分のホームディレクリ直下の .fonts ディレクトリに置く事によって、利用可能とします。
まずnoto-cjk-jp系フォントをgoolgeサイトからダウンロードします。
ダウンロード元URLは以下の通りです。
上記Windowで下に向かってスクロールし、"Noto Sans CJK JP"と”Noto Serif CJK JP"をダウンロードします。
それぞれ、zip形式で圧縮されていますので、解凍した上で、ホームディレクトリ直下に、.fonts ディレクトリを作成し、解凍したフォントを置きます。
これで、noto-cjk-jp系フォントが利用可能となります。
次にデフォルトフォントをnoto-cjk-jp系フォントに変更します(alias定義しています)。
fonts.confファイルを以下の内容で作成し、ホームディレクトリ直下の".config/fontconfig/"配下におきます(fontconfigディレクトリがない場合は作成要)。
fonts.conf の内容は以下を参照。
<?xml version="1.0"?>
<!DOCTYPE fontconfig SYSTEM "fonts.dtd">
<fontconfig>
<alias>
<family>serif</family>
<prefer>
<family>Noto Serif CJK JP</family>
</prefer>
</alias>
<alias>
<family>sans-serif</family>
<prefer>
<family>Noto Sans CJK JP</family>
</prefer>
</alias>
<alias>
<family>sans</family>
<prefer>
<family>Noto Sans CJK JP</family>
</prefer>
</alias>
<alias>
<family>monospace</family>
<prefer>
<family>Noto Sans Mono CJK JP</family>
</prefer>
</alias>
</fontconfig>
以上処理終了後フォントキャッシュを更新します。
ターミナルにて fc-cache を投入。。
次に、Xfce Setting Manager(設定マネージャー)→外観→フォントタグにて、デフォルトMonospaceフォントを以下のように変更します。
↓
以上でデフォルトフォント設定は終了です。主要アプリケーションで使用するデフォルトフォントも、以上処理で、noto-cjk-jp系フォントに一括変更されます。
4)日本語入力環境(fcitx-mozc)のインストールと設定
①fcitx-mozcのインストール
fcitx-mozcのインストールを行います。これはターミナルを使って。。
(suでrootに切り替える事→sudoはpreインストールされていないためです)
→apt install fcitx-mozc fcitx-gtk3 fcitx-qt4 fcitx-qt5 fcitx-configtool
上記は、fcitx-mozcインストール時の依存関係で足りないと考えられるものを追加指定してインストールしています。
②fcitx-mozcの設定
これはXfce Whiskerメニューから”入力メソッドの選択”を起動し設定します。
↓
↓
 |
| fcitxを選択し、”OK”ボタンを押下 |
↓
 |
| ”OK”ボタンを押下 |
↓
 |
| ”OK”ボタンを押下 |
以上で日本語化処理は終了します。
今回は、PCLinuxOS Xfce 2020.5の日本語化を極める・・というタイトルですので、基本設定箇所は概ね省きます。ただし、上述したデフォルトフォントの変更処理を行うと、ターミナルが縦方向に間延びしますので注意が必要です(デフォルトフォントを変更していますので当たり前なんですが)。
気になる方は、ターミナルの設定から、ターミナルの列数を80から120程度に変更すると良いと思います。
他、基本設定として、若干の調整事項がありますが、これを行わなくても、普通に使う分には全く困らない環境となりますので、今回の設定に関する内容は、ここで終わりにします。
5.評価
機能性:S、安定性:A、軽快性:A、インストール→初期設定→日本語化の平易性:B
となります。インストール〜日本語化までの平易性をBとしましたが、特に日本語化の平易性についての評価は、設定内容から考えると、かなり甘めかもしれません。知っていればなんという事も無いんでしょうが、初めてPCLinuxOSを触る場合において、平易性はCランクになる可能性があります。
機能性は無論Sランクです。Zoomが使える、Timeshiftも使える、Kodiも使える、アプリケーションを追加インストールしなくても全く困らない、他、インストールすればice ssb managerも使用できる・・・と言った具合で、かなりリッチな環境となっています。
そして、機能性がSランクの割には軽快性も十分、login直後のメモリー消費量も・・、
544MBと優秀。Xfce4デスクトップも、キビキビと軽快に動作します。
rpm系であるにも関わらず、パッケージ管理は、synaptic、aptを使用するという変わり種ですが、debian/Ubuntuユーザには取っ付き易いrpm系Distributionとなっています。
日本語化を完了させるまで、わりに設定量が多いのが難点ですが、出来上がったデスクトップ環境は◎!。労力を惜しまない方に対しては、筆者イチオシ、おすすめの一本となります。



















































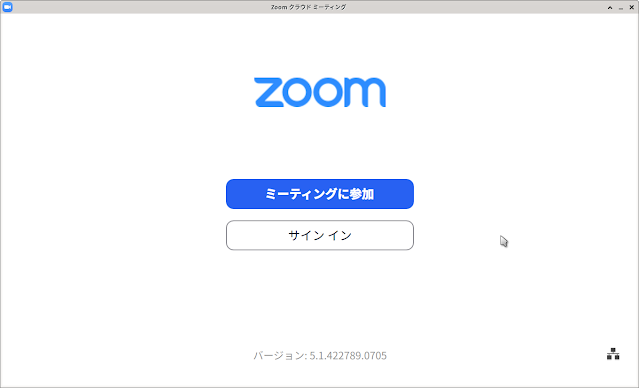


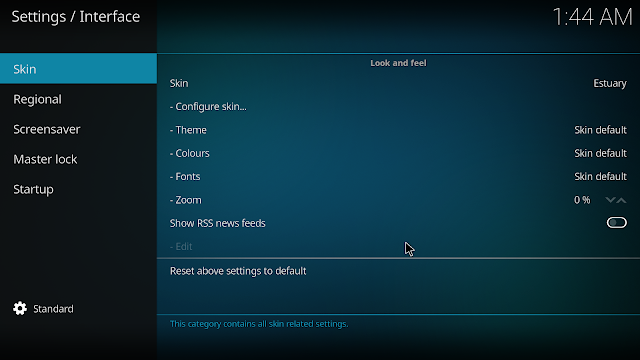
























コメント
コメントを投稿