注意)Bluestar Linux 5.3.12が11月24日にリリースされましたが、この大量のアップデートは、以下5.3.11セットアップ中に適用されています。したがってBluestar Linuxのバージョンは実質5.3.12となっています。例えば、記事中のカーネルのバージョンは5.3.12と同等です。また、設定内容についても変更ありませんので、念のため。。
さて今回はBluestar Linux・・・概ね半年ぶりの投稿です。最新editionは5.3.11、デスクトップ環境は、KDE Plasma 5.17.3を搭載。無論KDE Plasma 5の現時点での最新editionとなります。U.S.産高機能Archベースですが、半年前と比較し、特に日本語input methodの箇所は大きな進歩が見られます。日本語input methodは、結果的にibus-anthyとなりますが、.xprofileも事前設定されており、若干Settingは必要なものの、インストールレスで、日本語入力環境が構築できるようになっています。このあたりは、他のArchベースには無い特徴であり、大きな評価ポイントとなります。ただし、インストール時の日本語フォントインストールやデスクトップの日本語化等は以前のまま手動設定が必要であり、やはりこの点はマイナス評価となってしまいます。
デスクトップ自体の機能性は非常に高く、ドックには軽量latte dockを採用。pre installアプリケーションはもともとlibreofficeではなくopenofficeだったり等特徴的な面がありますが、半年前と比較し、日本語化できないメーラーの代わりにthunderbirdがpre-install対象となっったのは良かった点として評価できます。まず、これら豊富なpre-installアプリにより利用上困ることはなく、半年前と比較し、大きな機能改善につながっている要因となっています。
各種設定後の環境は、◎の出来となりますので、Archベースで最新のKDE環境を・・という場合には、まず、選択肢の一つとなってくるのは間違いないでしょう。
という事で、Bluestar Linuxの最新版Bluestar linux 5.3.11-2019.11.13に関して投稿を進めていく事とします。今回はとにかくpre installアプリを使わず別のアプリに代替するといった事はぜず、pre-installアプリ自体の日本語化残処理については、もれが無いよう投稿内容に含めます。
尚、冒頭、末尾に掲載するスクリーンショットは、筆者が、テーマ、壁紙、ウィジェット等を変更していますので、ご注意の程を。設定後のデフォルトデスクトップは概ね以下のような感じです。
1.概要
1)ベース:Arch rolling
2)デスクトップ環境: KDE Plasma 5.17.3
3)カーネル:5.3.12-arch1-1(2019/11/23時点)
尚、2)と3)の詳細は以下スクリーンショットを参照・・
2.インストール(GPT/UEFIケース)
1)ブート
↓
↓
2)日本語表示可能なフォントを導入
インストーラーで日本語が文字化けを起こすため、ipaフォントをインストールします。
まず、repositoryの同期を行い、次に、ipaフォントをインストールという流れとなります。
 |
| repositoryの同期/sudo pacman -Syy |
↓
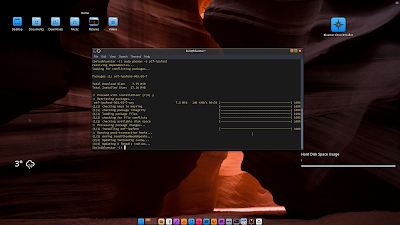 |
| otf-ipafontのインストール/sudo -S otf-ipafont |
3)インストール
インストーラーをキックし、インストールを実効します。
↓
↓
↓
↓
↓
↓
↓
↓
↓
 |
| Desktopの外観を選択します。ここではデフォルト。 |
↓
↓
↓
↓
尚、本体及びブートローダーのインストール先は環境依存のため、参考になりません。3.初期設定
1)日本語キーボードレイアウト設定
インストール時に日本語キーボードを設定していますが、KDEの設定上は、英語キーボードレイアウトになっています。このため、KDEシステム設定を使用して日本語キーボードレイアウトを追加し、これを適用します。
KDE System Settings→Input Devises→Keboard→Layoutタグから・・
 |
| Configure layoutsにチェックを入れ、”Add"ボタンを押下 |
↓
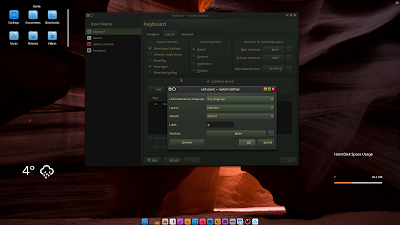 |
| 日本語キーボードレイアウトを追加する |
↓
 |
| 日本語キーボードレイアウトを最上位に。。 |
↓
 |
| "Apply"ボタンを押下 |
以上で一旦再起動すれば、日本語キーボードレイアウトになります。
2)repositoryの最適化とシステムアップデート・アップグレード
流れとしては、reflectorのインストール、reflerctorによるrepositoryの最適化、システムアップデート・アップグレードの順で処理を進めていきます。
repositoryの最適化は、reflectorコマンドを使用して行いますが、pre-install対象にはなっていないため、まず、reflectorコマンドのインストールを行います。
→sudo pacman -S reflector
次にreflectorコマンドにより、最速のrepositoryをセットします。例えば・・
→sudo reflector --country Japan --age 48 --protocol https --sort rate --save /etc/pacman.d/mirrorlist
これにより、日本国内にあるhttpsサーバーで、48時間以内にアップデートが発生したものが、ネットスピードの早い順にセットされます。
最後にシステムアップデート・アップグレードを実行します。
→sudo pacman -Syyu
以上で、repositoryの最適化、システムアップデート・アップグレードは完了です。
4.日本語化残処理
1)日本語フォントのインストール
日本語フォントはpre-installされていないため、これを最初にインストールします。
筆者はnoto-fonts-cjkをインストールしています。
→sudo pacman -S noto-fonts-cjk
2)アプリケーション等メニューの日本語化
・KDE System Settings→Regional Settings→Languageから
Languageとして”日本語”を追加します。
 |
| Add languagesボタンを押下 |
↓
 |
| ”日本語”を選択 |
↓
 |
| Applyボタンを押下 |
・KDE System Settings→Regional Settings→Formatsから
RegionをUnited States(en_US)から日本-日本語(ja-JP)に変更します。
↓
 |
| Applyボタンを押下 |
以上処理完了後logout/loginでメニュー等の日本語化が完了します。
ただし、上記処理で日本語化が完了しないアプリケーションが存在します。このため以下のように各日本語化パッケージのインストールを行います。
・Firefox→firefox-i18n-jaのインストール
・Thunderbird→thunderbird-i18n-jaのインストール
・OpenOffice→openoffice-ja-binのインストール
→sudo pacman -S firefox-i18n-ja thunderbird-i18n-ja opneoffice-ja-bin
以上処理で、Fireofox、Thunderbird、OpenOfficeの日本語化が完了します。
 |
| Firefox |
 |
| Thunderbird |
 |
| OpenOffice |
3)日本語input methodの設定
既に、.xprofileは設定済み(iBus)のため触る必要がありません。iBus-Anthyを利用可能とするための追加設定のみが必要です。これはiBusの設定から行います。
 |
| ”日本語ー日本語”を選択して”追加”ボタンを押下 |
 |
| Anthyを選択して”追加"ボタンを押下 |
↓
 |
| "日本語-Anthy"が追加されます |
↓
 |
| iBusパネルから"日本語-Anthy"を選択 |
以上でiBus-Anthyを使用した日本語入力が可能となります。
5.基本設定
1)デフォルトフォントの変更
これはKDEシステム設定→フォントから・・
等幅フォントフォントがHackになっているため、これをnoto-sans-mono-cjk-jpに変更してしまいます(筆者と同様に、noto-fonts-cjkをインストールした場合です)。
↓
2)OpenOffice writerのデフォルトフォントの変更
OpenOffice writerのデフォルトフォントがnoto-sans-cjk-jp-thinにセットされます(筆者と同様、noto-fonts-cjkをインストールした場合)。フォントが細すぎるためレギュラーフォントに変更してしまいます。
↓
3)Weather Widgetの設定
デフォルトでデスクトップに配置されるWeather Widgetの表示地域を設定します。
Weather Widget上でマウス右ボタンクリック→”Weather Widgetを設定”を選択し、設定画面を表示させ、location設定中の”OWM”を押下します(ちなみにOWMはOpenWeatherMapの略です)。
すると、天気予報を表示させるlocationのアドレス(Paste URL here)と地域名(City alias)が聞かれます。
locationのアドレスは、OpenWeatherMapを使って表示させたい地域の天気予報を表示させた際のwebアドレスを指定し、aliasは任意で指定します。
以下例では、OpenWeatherMapを使って八王子の天気を表示させ、このURLをコピーして"Paste URL here"にペーストし、City aliaseにはHachiojiを設定しています。
↓
↓
 |
| デフォルト設定されている地域は消します |
以上で表示地域は八王子に変更され、Weather Widgetにより2パターンの詳細天気予報表示が可能となります。
6.応用設定
1)AURヘルパーの変更
BluestarのAURヘルパーは、yaourtのままです。現在、archでの利用はあまり推奨されていないため、これをyayに移行します。
yayは、AURに存在するため、yaourtを使用してインストールし、以降、yaourtの代わりにyayを使用します。
→インストールはターミナルから、yaourt -S yay を投入
2)iBus-mozcの使用
iBus-AnthyではなくiBus-Mozcを使用したい場合、iBus-MozcはAURに存在するため、AURからビルドする必要があります。インストールはyayを使用して。。
→yay -S ibus-mozc
 |
| ibus-mozcを選択して(1を選択)インストールを進行させます。 |
インストールが成功すれば、3)日本語input methodの設定 で紹介した流れの中で以下のように、Mozcが選択可能となるため、Anthyの代わりにMozcを指定すれば、iBus-mozcによる日本語入力が可能となります。
 |
| iBus-mozcによる日本語入力が可能 |
KDE Plasma 5や、Gnome 3の場合、fcitxよりもibusの方が相性が良いという事もあり、今回、あえて日本語入力に関しては、fcitxではなくibusを使用してみました。Anthyは変換効率等の観点で、筆者はあまり好みではないため、結果的に、iBus-Anthyから、iBus-Mozcに変更して使用しています。
7.評価
機能性:S、軽快性:B+、インストール〜初期設定の平易性:B、日本語化残処理の平易性:B+、安定性:A、デスクトップの綺麗さ:S
こんなところではないかと思います。割に細かい箇所で設定上の調整を行う必要があり、設定は、簡単な方ではありません。中上級者向けDistributionですが、設定後のKDEデスクトップ環境の出来は美しさも含めて俊逸です。libreofficeの代わりにopenofficeが入っている等独特な箇所もありますが、日本語入力環境の設定が以前よりも遥かに改善されてきており、今後に期待がもてる出来となっています。残っている課題としては、日本語フォントが未導入で手動でインストール要、メニュー等の日本語化処理ステップが手動で必要・・という点ですが、これらが収拾できれば全体の評価もおしなべてAランクという事になってくるでしょう。
KDE Plasma 5環境を有するarchベースの中ではオススメの一本となります。ただし、どのlinux distributionでも言える事ではありますが、パッケージ管理の基本的な仕組みを押さえていない場合は、厳しいDistributionになります。












































コメント
コメントを投稿