フランス産Xubuntuベース Voyager 20.04 LTS・・。2年ぶりのLTS(長期サポート)版のリリースです。他に、後発のdevelopment release/Gnome editionがあり最新のUbuntu 通常版、最新のDebian stable それぞれをベースとして年間何度かアップデートされるのに対し、Voyager LTSはUbuntu LTS版+Xfce4=Xubuntu LTSをベースとして2年サイクルでメジャーバージョンアップを行っています。
Voyager LTSは、Xfce4をスーパースタマイズした結果をリリースしており、Xfce4がここまでカスタマイズできるのか・・と毎回驚く事が多いXubuntu baseです。また、サポート期間に関しては、Xubuntu LTSと同様3年間となっています。
他、特徴的な点として、大量のConkyテーマや、plankテーマをpre-installしており、楽しく実用的なデスクトップを構成する事が可能です。ただし、Conkyテーマに関しては、VoyagerのConky managerにより表示位置に関するカスタマイズは可能なものの、ネットワークデバイス名や、もっと見栄えを良くするためフォント等の修正がテーマによっては必要になるケースがままあり、ある程度、Conkyのカスタマイズを行う力量があれば、Voyager's conkyを使いこなす・・という事が可能となります(pre-installされてるConkyテーマの中にはそのままでは動作しないものもいくつかありますので、これらは自分で修正する必要もあります)。
Conkyテーマの面白さ・かっこ良さ・新しさ(更新度)からいえば、同じように大量のConkyテーマをpre-installするMX Linux方に一日の長がありますが、初期設定、日本語化残処理の平易性関しては、遥かにVoyagerの方が上となります。また、Xfce4のカスタマイズレベルもVoyagerの方が遥かに勝っており、同じXfce4ベースとは言え、pre-installされるtool・管理ソフトウエア群を充実させたMX Linuxとは開発・リリースの方向性が全く異なります。
Linuxの中で、特徴的な機能性にこだわりが強いものはどれか・・という選択をする場合、DebianベースではMX Linux、Ubuntuベースでは、やはりこのVoyager、そしてpeppermint OSという事になってくるでしょう。
以前のVoyagerは、フランス語がハードコードされており、メニュー等にフランス語が残ってしまい、設定時に、何書いてんのか、予想して処理を進める(^^;・・みたいな事が多々ありましたが、国際化が進み、現在、このような状況は全く発生しません。今回は、面白さ満載 Voyager LTSの最新版、Voyager 20.04 LTSを取り上げ、インストール、初期設定、日本語化残処理、基本設定に関して投稿します。ここまでの内容で投稿記事が、かなり長くなりますので、次回、さわりの部分のみとなりますが、Voyager 20.04 LTSの魅力満載の機能性及び評価に関して投稿するという段取りにしたいと思います。
1.概要
1)ベース:Xubuntu 20.04 LTS
2)デスクトップ環境:Xfce 4.14(最新)
3)カーネル:5.4.0-28-generic
システムinfoは以下のようになっています。
meltdown/spectre等 HW脆弱性緩和策適用度は、
サマリーのみのスクリーンショットですが、all green・・問題の無いレベルとなっています。
2.インストール(Legacy Bios)
現在、Linux検証用で使用しているThinkpad T480sを筆者の業務のため再セットアップ中のため、別途購入した中古/Thinkpad X250(SSD/dual boot:legacy bios)を使用して設定を行っています。構成は、2019年6月26日〜2019年10月15日まで使用していた、Thinkpad X250と同一カスタマイズです。
ただし、カスタマイズに使ったメモリー、SSD、液晶は別物、容量は一緒。カスタマイズの方法は、本ブログの以下記事を参照(笑・・
このため、T480s使用時とは異なり、今回は、legacy biosでのインストールとなりますので注意ください。
さてインストールの流れは以下の通りです。
 |
| Languageとして日本語を選択 |
↓
 |
| "Voyager Live"を選択 |
↓
↓
↓
↓
↓
↓
↓
↓
↓
↓
↓
尚、本体及びbootローダーのインストール先は環境依存となるため、参考になりません。
3.初期設定
1)repositoryの最適化、システムアップデート・アップグレード
インストール→再起動→login直後に以下システムアップデート・アップグレードを促すwindowが起動します。
repositoryは国内サーバーにセットされていますので、”今すぐインストールする”ボタンを押下してシステムアップデート・アップグレードを完了させます。
2)日時の調整(タイムサーバーとの同期)
① NTPのインストール
タイムサーバとの同期を取るためのNTPサービスがインストールされていません。このため、ターミナルからNTPサービスをインストールします。
→sudo apt install ntp
② 日時の調整
日時の調整は、アプリケーションメニュー→設定マネージャー→"時刻と日付の設定"から行います。
 |
| "Unlock"ボタンを押下し、設定を"手動"→"インタネットサーバと同期させる"に変更 |
 |
| 上記設定後、"Lock"ボタンを押下 |
③ RTCをローカルタイムに変更(オプション)
Windowsとのデュアルブートしている場合にのみ必要な処理です。Voyager利用後、Windowsを使用すると時刻のズレが生じます。
このため、ターミナルから以下コマンドを投入して、Windows側の時刻のズレを解消します。
→timedatectl set-local-rtc true
4.日本語化残処理
1)言語サポートによる日本語化
インストール直後だと、日本語language pack及びfcitx-mozcのインストールが不足しています。このため、FirefoxやLibreoffice等の日本語化ができていない状態です。また、fcitx-mozcのインストール&設定も完了していない状態のため、日本語入力もできません。
これは言語サポートを使って、収拾します。
 |
| "言語サポート"を押下して起動 |
↓
 |
| 言語サポートのインストールが促されますので、"インストール"ボタンを押下 |
↓
 |
| IMシステムにfcitxを指定できないため、一旦"閉じる”ボタンを押下し、 再度、言語サポートを起動します。 |
↓
 |
| IMシステムとしてfcitxを選択、"システム全体に適用"ボタンを押下 |
以上処理終了後、言語サポートによる日本語化残処理がすべて完了し、logout/loginすれば、fcitx-mozcによる日本語入力も可能となります。
2)Kodiの日本語化
さて、Voyager 20.04 LTSにはホームシアターアプリケーションKodiがpre-installされますが、これは、言語サポートの処理では日本語化できません。
Kodiは手動での日本語化が必要です。
↓
↓
 |
| SkinのFontsをArial basedに変更します |
↓
↓
↓
 |
| 次にRegionalのLanguageをJapaneseに変更します |
↓
↓
以上でKodiの日本語化は完了です。必ず上記の順番での設定が必要です。最初にLangaugeの設定を行ってしまうと、文字化けしますので要注意です。
5.基本設定
ここは若干細かい処理が多くなりますが、最低限、体裁を整えるために必要な設定内容を主に記載します。
① パネルの時刻修正
時刻のツールチップの設定箇所が欧米風の並びです。このためツールチップの表示形式を修正します。
↓
↓
 |
| ツールチップの形式を以下のように変更 |
↓
以上でツールチップの表示が正常化します。
② login画面の時刻修正
デフォルトでは、login画面のパネルの時刻表示が欧米風です。これは設定マネージャー→LightDM+ Greeterの設定から。
↓
 |
| パネルタグに移動 |
時刻のフォーマットを例えば以下のように修正します。
→%Y-%m-%d(%a) %T
以上でlogin画面の時刻表示が見苦しくなくなります。
③ デスクトップ右端中央のパネルに表示される天気予報の修正
Voyager 20.04 LTSではデスクトップ右端中央のパネルにアイコンが3個づつ縦に整列して並んでいます。
このパネル右下隅のアイコンは、指定された地域の天気予報をアイコン表示しており、デフォルトの地域はフランスとなっています。
また、このアイコンをクリックすると、天気予報詳細を表示します。
ただこのままだと、表示される天気予報がフランスのままですので、これを国内の限定された地域に変更します。
筆者の場合だと八王子って事になるわけですが。。
これを行うためには、
上記、天気予報アイコン上でマウス右ボタンクリック→表示されるメニューの中の"プロパティ"を選択します。続けて、最新の天気-設定画面が表示されますので、”地域”設定箇所の右端にある”変更”ボタンを押下します。次に場所の検索ボックス中に漢字で地域を入力すると検索結果一覧が表示されますので、その中からお目当ての地域を選択して終わりです。。
↓
以上でデスクトップ上に表示される天気予報の修正は完了です。
④ デスクトップ上に表示されるConkyテーマの見苦しさの修正
インストール直後にデスクトップ上に表示されるConkyテーマは日時の表示箇所が欧米風の並びのため見苦しくなっています。
Voyagerにpre-installされているConkyテーマの中で日時を表示するConkyテーマをすべて修正するのは、かなりやっかいですので、英語モードでConkyテーマを表示させるように変更してしまいます。
このため、設定マネージャー→セッションと起動から ”Conky Control"の中身(Conky自動起動コマンドライン)を以下のように書き換えます。
↓
 |
| 上記位置に LC_ALL=C を挿入し、この後OKボタンを押下して終了です。 この箇所をカット&ペーストしたい場合は以下を。。 sh -c "sleep 5; LC_ALL=C sh ~/.scripts/Conky/DemConky.sh;" |
以上処理終了後logout/loginでデフォルトで表示されるConkyテーマが英語モードでの表示に変更されます。
ここまでの処理で、必要最低限の体裁修正は完了です。以下より、応用設定となります。
⑤ オンラインアカウントの登録(オプション設定)
Voyager 20.04 LTSには、gnome calendarがpre-istallされます。
ただし、オンラインアカウントの登録機能が無いため、Voyager 20.04 LTSでは、オンラインカレンダーサービス(例えば、google calendar)との同期は行えません。
これを実現する手段として、gnome-control-centerと、gnome-online-accountsをインストールし、gnome control centerを起動、ここからonline accountの登録処理を行うという方法が考えられます。これらインストール及び、gnome control centerの起動は、ターミナルから行います。
インストールは・・
→
sudo apt install gnome-control-center gnome-online-accounts
次に、gnome control centerをターミナルから起動します(Xfce 4.14のアプリケーションメニューには登録されないため)。
ただし環境変数を頭につけないと、gnome control centerは起動できない点に注意が必要です。
ターミナルから、以下コマンドを投入します。
→
XDG_CURRENT_DESKTOP=GNOME gnome-control-center
これで、オンラインアカウントの登録処理が可能となり、結果、例えば、google calendarとの同期処理が可能となります。
↓
ただし、流石に
gnome-control-center、gnome-online-accountsをインストールするとデスクトップのメモリー消費量は上がりますので、ここはトレードオフとなります。以上で基本設定部分の投稿は終了です。
次回は、Voyager 20.04 LTSの主要な機能性等を紹介し、Voyager 20.04 LTSの評価を行います。




















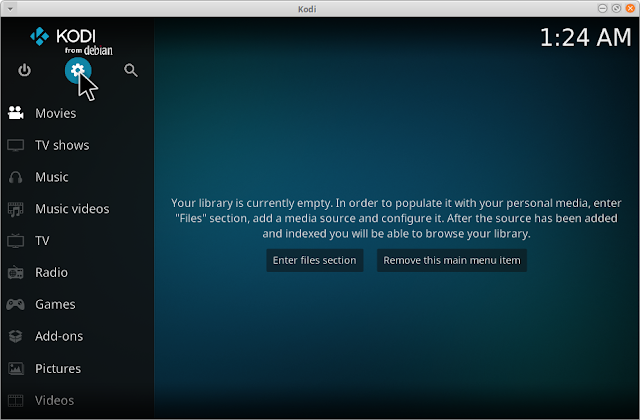
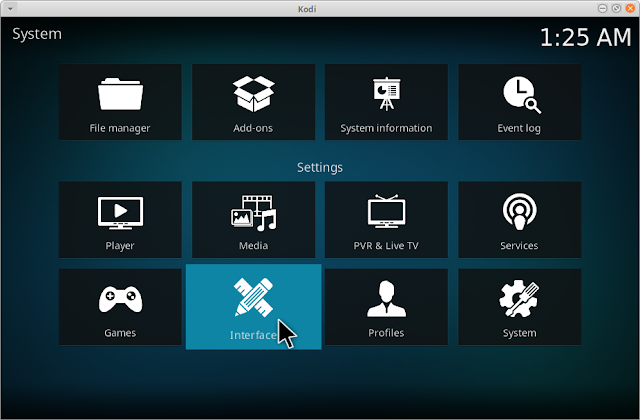


























コメント
コメントを投稿