Linux Lite 6.4リリースです。Ubuntu 22.04.2ベース、採用するデスクトップ環境はXfce・・バージョンは4.16。カーネルは5.15シリーズを採用する軽量&easy of useなU.S.産Linux distributionです。基本的にLiteデスクトップは英語環境のみを正式サポートするため、日本語環境においてはLinux Liteのデスクトップ独自機能は使えず、見かけ日本語化できますが、日本語環境においては様々な不具合を生じます。Linux Lite 6.4は、日本語環境において使用に耐えうるようにするため、注意深く設定を進めていくいく必要があり、日本語入力環境ができたから・・さあ使えますよーといった類のUbuntu baseではありません。今回は、Linux Lite 6.4につき、日本語環境において、できるだけ過不足なく利用可能とするまでの設定方法を中心に投稿を進めていく事とします。
Linux Liteは2012年にLinux Lite 1.0がリリースされてから概ね10年を経過するUbuntu baseのLinux distributionとなります。当初からWindowsに変わるLinuxとして軽量かつeasy of useをうたったLinuxとなっています。当初は、デスクトップ独自機能もなく、日本語化においても目立つ問題は発生しませんでしたが、デスクトップ独自機能を搭載し、更に機能拡張を行ってきたきた結果、Liteデスクトップは英語環境のみ正式サポートとうたってる事もあり、何もしなければ英語以外のロケールでは、Lite独自のデスクトップ機能が使えず、ローカリゼーションにおいても、英語環境では問題が出ないものの、英語環境以外ではうまくローカライズできない箇所が出てきます。単発のセットアップで、ある程度使い込みをしない場合、これら問題に気が付かない所にLiteのいやらしさがあるわけですが、できるだけこれら問題を収拾し、日本語環境でも利用に耐えうる状態までこぎつけられれば、かなり使いやすいデスクトップを持ったLinuxとなります。
問題となるのはインストール時に日本語キーボード指定をしても英語キーボードレイアウト固定となっている点、Ubuntu repositoryにあるバージョンとは異なる新しいLibreOfficeをpre-installしているため、LibreOffice日本語化パッケージとのバージョンが合わず、結果日本語化できない点、pre-installされるVLCは、VLCの各国語サポートパッケージのインストールが行われてないため、結果日本語化できない点等が挙げられます。また、タイムサーバーとの同期はロケールに関わらず、デフォルトではできないようになっているのがなんとも・・。最後に当方の環境では、language supportを使ったiBus-Mozcの設定後iBus-Mozcが利用可能とはなりませんでしたが、これは、英語キーボードを日本語キーボードに設定し直す等の独自設定が影響を与えている可能性があります。
これらを収拾した上で、ある程度Lite独自のデスクトップ機能を日本語環境でも使えるようにもっていく・・という事が今回の投稿の主題となります。
1.概要
1.1 ベース:Ubuntu 22.04.2
1.2 デスクトップ:Xfce 4.16
1.3 カーネル:5.15シリーズ
2.インストール(GPT/uefi、セキュアブートOff)
 |
| INSTALL NOWボタンを押下 |
 |
| 言語を日本語に・・ |
 |
| キーボードを日本語指定 |
以上でインストール処理は完了です。
注意)インストール先は環境依存となりますので参考になりません。
2.初期設定
2.1 ホーム配下のディレクトリ名設定
インストール→再起動→loginすると、Lite Welcomeが起動しますが、このWindowの下に隠れるように、ホーム配下のディレクトリ名設定Windowが起動します。一旦、Lite Welcome Windowを最小化し、ホーム配下のディレクトリ名設定Windowの処理を行います。
この処理では、以下のように、ディレクトリ名を英語表記のままにします。
この処理によって、Xfce4 WhiskerメニューのMy Computerにあるディレクトリ内表示等Linux Liteデスクトップ独自機能の利用が概ね可能となります。
2.2 repositoryの最適化
repositoryについては、Lite repositoryが国内にないため、Ubuntu repositoryのみ国内サーバーに設定します。これはpre-installされるsynapticを使用します。
 |
| synapticのSettings→Repositoriesを起動します |
 |
| プルダウンメニューを使って"Download for 米国"を"Download for 日本”に変更します |
 |
| "Reload"ボタンを押下します |
2.3 システムアップグレード
 |
| Mark All Upgardesボタンを押下 |
 |
| Markボタンを押下 |
 |
| Apply all marked changesボタンを押下 |
 |
| Applyボタンを押下 |
 |
| システムアップグレードが開始されます |
2.4 キーボードレイアウトの変更
U.S.キーボードを使用している場合は必要ありませんが、日本語キーボードを使用している場合は、インストール時に日本語キーボード指定を行っていても、U.Sキーボードレイアウトに固定されてしまうためこの処理は必要です。この処理は設定マネージャーのキーボードを使います。
 |
| レイアウトタブに移動 |
 |
| ”システムのデフォルトを使用する”の右端にあるボタンを左へスライド |
 |
| ”キーボードレイアウト(B)”セクションの最下左端の”+追加”ボタンを押下 |
 |
| キーボードレイアウトセレクションWindowが表示されるため、この中からJapaneseを探して選択→OKボタンを押下 |
 |
| ”キーボードレイアウト(B)”のEnglish(US)を選択後、”ー削除(R)”ボタンを押下し、English(US)を削除 |
以上でキーボードは日本語キーボードレイアウトとなります。
2.5 時刻の調整
Liteの時刻をネット上のタイムサーバーと同期させます。
このため、systemd-timesyncdをインストールします。これはターミナルを起動し以下コマンドを投入します。
→sudo apt install systemd-timesyncd
以上で、Liteの時刻がネット上のタイムサーバーと同期します。
Windowsとのデュアルブート構成の場合は、Lite使用後、Windowsを使用するとWindows側の時刻に狂いが生じます。このため、ターミナルを用い以下コマンドを投入してこれを収拾します。
 |
| "Install Language Support"ボタンを押下 |
 |
| "Install Language Support"ボタンを押下 |
 |
| ”インストール”ボタンを押下 |
 |
| ”システム全体に適用”ボタンを押下 |
LibreOfficeに関しては、Liteが独自にUbuntu repositoryにあるものよりも新しいLibreOfficeをpre-installしているため、language supportのインストールの中に含まれるLibreOffice日本語化パッケージがバージョン違いによりうまく適用されません。
このためsynapticを用い、Lite独自pre-install対象のLibreOfficeを削除し、Ubuntu repositoryにあるLibreOfficeをインストールし直します。
 |
| Libreofficeにインストールマーク、libobasis7.4-libreofficekit-dataに削除マークをつける |
 |
| libreoffice 7.4に削除マークをつける |
以上マークをつけたあと、syanpticの適用ボタンを押下し、各インストール、削除プロセスを実行させます。
3.3 VLCの日本語化
VLCの各国語サポートパッケージをインストールすればVLCの日本語化が完了します。
これはターミナルを起動し、以下コマンドを投入します。
→sudo apt install vlc-l10n
 |
| 上記のようにnoto sans cjk jp系フォントへ変更 |
これでwhiskerメニュー項目の重なりはなくなります(重なりがあっても一旦再起動すれば重なりが解消されます)。
 |
| Noto Sans CJK JP Boldへ変更 |
 |
| 時刻のフォーマットを上記のように修正し保存ボタンを押下します |
 |
| Lite Widgetを起動し、”Enable Lite Widget”を押下します |
上記処理にてデスクトップ上(右下)にLite Widgetが表示されます。
 |
| ”Enable Firewall”ボタンを押下します |
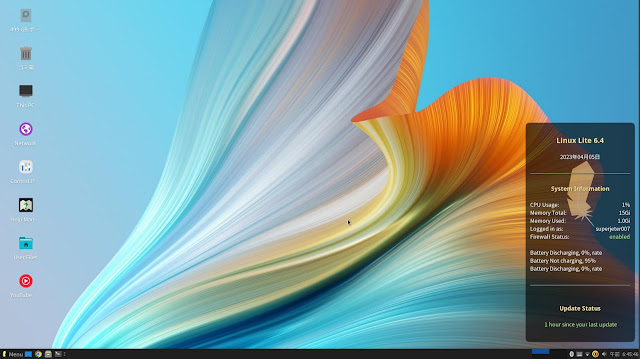













































コメント
コメントを投稿