Xubuntu 23.04 "Lunar Lobster" 〜Xfce 4.18デスクトップ搭載・・最新Xubuntu徹底カスタマイズ・・fcitx5-mozc設定、ソフトウェア→flatpak統合、外観を自分好みに変えていく・・
Xfce4をメインデスクトップとして採用するLinuxの代表格として、MX、Manjaroが真っ先に思い浮かびます。Xfce4自体の機能性は、Gnome、KDE、Cinnamon、Budgieといった高機能型デスクトップと比較すると、見劣りがしますが、見劣りがするというよりも機能性がほどほどで塩梅が良いといったほうが良いかもしれません。操作上の軽快性という観点で見ると、LXQtの前進であるLXDEには及ばないものの、LXQtとは同等で、外観のカスタマイズ(パネルやデスクトップ)に対する柔軟性に関しては、LXQtよりも優れています。
もともと筆者がLinuxを使い始めた頃、よく使用し、検証していたのはこのXubuntuであり、カスタマイズに関して、参考にしていたのは、Xubuntuベースのフランス産Voyagerでした。
Voyagerは当初、VoyagerはDistributionとは言わない・・これはXubuntuを徹底カスタマイズした結果だと言い切っていましたが、たしかにカスタマイズレベルは、他のLinuxを寄せ付けるものではありませんでした。デスクトップのカスタマイズや、Conkyの起動shellについて勉強させて頂いた貴重なLinuxです。今ではVoyagerは、最新Gnomeデスクトップも提供していますが、Gnome 40系になってConky表示がうまく行かなくなった際にもConky起動shellの作りに関しては、大変参考にさせて頂いています。
さてXfce4デスクトップは、機能性と軽快性、カスタマイズ性のバランスがよく取れており、故にMXや、Manjaroといった、人気の高いLinux distributionのメインデスクトップ環境として採用されています。特にManjaroに関しては、Linux MintのWebAPPや、インターネットTV Hypnotix等が利用可能であり、デスクトップの機能性が容易にAURからビルドできるため、筆者の中では常に上位ランクLinuxとなっています。
さて、Xubuntu 23.04の話題に戻しますが、非常にシンプルなデスクトップとなっていて、カスタマイズにより自分好みのデスクトップ外観を作る練習をするには最適です。結果きれいなデスクトップを作れる事ができたら割に嬉しくなりますよね。ただDebianのXfce4は素すぎて、やる事が多いため、初めてXfce4デスクトップ外観を自分好みに作り変えるんであれば、Xubuntuの方が適度にカスタマイズされているため面倒がなく良いと思います。
という事で今回は最新Xfce 4.18を搭載するXubuntu 23.04を題材にデスクトップ外観を変えるという所に焦点を当て、外観を変えるための各種テーマの入手先、ローカルの置き場所や、パネルアイテムの追加等に関して投稿を進めていきます。したがって、インストールや初期設定に関しては、Ubuntu Cinnamon 23.04の投稿記事を参照・・という事にして本稿では取り上げません。ただXubuntu 23.04独自の初期・基本設定に関しては、取り上げます。
1.概要
1.1 ベース:Ubuntu 23.04
1.2 デスクトップ環境:Xfce 4.18
1.3 カーネル:6.2シリーズ
1.4 バッケージ管理方式:主にはソフトウェアによるUbuntu及びsnapパッケージの統合管理方式を採用
 |
| Xubuntu23.04の"ソフトウェア"・・これも遂にXubuntuにpre-installされるようになりました |
 |
| Xubuntu 23.04の"ソフトウェア"でGIMPを検索した結果です。標準では、Ubuntu及びsnapパッケージしか表示されませんが、筆者はflatpakも統合化したので、flatpakパッケージも表示・処理できるようにしています。これは後述します |
2.インストール及び初期設定
Ubuntu Cinnamon 23.04の投稿記事を参照ください。
3.Xubuntu独自の初期〜基本設定
3.1 日本語入力環境の変更
ibus-mozcで良ければこの処理は不要です。
筆者は、fcitx5-mozcをインストールし、日本語入力環境をibus-mozcからfcitx5-mozcに変更しています。まず、fcitx5-mozcのインストールですが、これはターミナルを起動し以下コマンドを投入。
→sudo apt install fcitx5-mozc
次にibus-mozcからfcitx5-mozcへの切り替えですが、これは同様に以下コマンドを投入
→ im-config -n fcitx5
以上処理終了後、logout/loginでfcitx5-mozcによる日本語入力が可能となります。
3.2 ソフトウェアにflatpakを統合化
flatpak及びソフトウェア統合化用add onのインストール及びflathubの設定を行います。snapで十分という方はこの処理はいりません。筆者の場合、Google Chromeや、kdenliveを多用するため、flatpakをソフトウェアに統合化しています。Chromeはまだ、snapパッケージになっておらず、snap版kdenliveは、部品不足で起動時エラーを履くっていう現象が起きています。
ターミナルを起動し、以下コマンドを順次投入していきます。
→sudo apt install flatpak gnome-software-plugin-flatpak→sudo flatpak remote-add --if-not-exists flathub
https://flathub.org/repo/flathub.flatpakrepo
以上、処理終了後、再起動すれば、Ubuntuパッケージ、snapパッケージに加え、”ソフトウェア”にflatpakパッケージが追加→統合・管理されるようになります。
3.3 パネルの時刻表示調整
パネルの時刻表示は、欧米風の並びになっているため、ここは調整します。
↓
Login画面の時刻表示は、欧米風の並びになっているため、ここも調整します。
設定マネージャーのLightDM GTK+ Greeterの設定を起動し、調整を進めていきます。
↓
3.5 ワークスペース(仮想デスクトップ)の設定
3.5.1 ワークスペースの数の設定
標準ではワークスペースの数が1枚のためこれを調整します。ここでは4枚にしています。
ワークスペースの数は、設定マネージャーのワークスペースを起動して調整します。
 |
| ワークスペースの数を+ボタンを押して調整 |
↓
3.5.2 ワークスペーススイッチャーのパネル追加と設定
ワークスペースの切り替え状態を監視するためワークスペーススイッチャーをパネルに追加します。
これは、パネル上でマウス右ボタンクリック→パネル→+新しいアイテムを追加する・・より行います。
 |
| ワークスペーススイッチャーを選択後、追加ボタンの押下→パネ上にワークスペーススイッチャーが表示されます。 |
尚パネルスペースの領域を節約するため、ワークスペーススイッチャーのプロパティを起動し、ワークスペーススイッチャーの表示は2行にしています(ワークスペースが4枚の場合、上段2、下段2の表示構成になります)。
 |
| 加えて、マウスホイールを使ってワークスペースを切り替えるはOnに。。 |
3.6 パネルアイテム表示位置の調整
最後にパネルの設定→アイテムタグにて、アイテムの表示位置を↑↓ボタンを押下し調整します。
ちなみに筆者は以下のような表示位置にしています。上から下に向けての設定となりますが実際はパネル左端から右端に向かってと読み替えます。
 |
| 筆者はワークスペーススイッチャーの他に天気予報(最新の天気)もアイテムとしてパネルに追加しています。天気予報は、最新の天気のプロパティを使って表示場所、単位等の微調整が必要です。 |
4.Xubuntu 23.04の外観変更
4.1 各種テーマの入手先とローカルの置き場所は以下の通りとなります。
1)アイコンテーマ、GTK3/GTK4テーマ
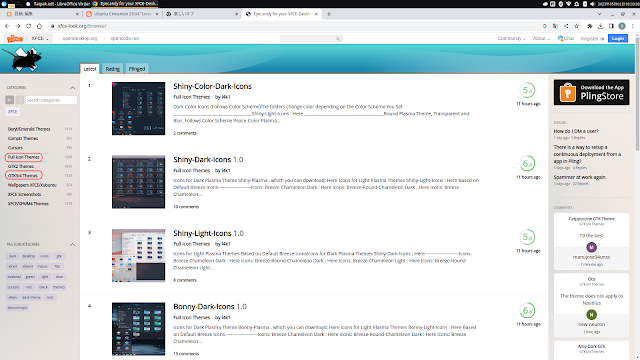 |
| 上記赤枠で囲った箇所のカテゴリからそれぞれアイコンテーマ、GTK3/GTK4テーマが入手できます |
アイコンテーマは、ダウンロード&解凍後、ホームディレクトリ直下に .icons ディレクトリを作成し、この下に配置します。GTK3/GTK4テーマは、ダウンロード&解凍後、ホームディレクト直下に .themes ディレクトリを作成し、この下に配置します。
参考までに筆者の.icons及び.themesのディレクトリにはダウンロード&解凍したテーマとして以下を配置しています。
2)Plankテーマ
Xfce4にドックとしてplankを使うためには、これをインストール(sudo apt install plank)し、設定マネージャー→”セッションと起動”を使って自動起動設定をする必要があります。
このplankも各種テーマが入手可能で、オリジナルのテーマに加え、多様な外観を楽しむ事ができます。
plankテーマは以下から入手できます。
plankテーマはダウンロード&解凍したあと、ホームディレクトリ直下の .local/share/plank/themes 配下に配置します。
ちなみに筆者の .local/share/plank/tehemes には以下を置いています。
上記の外観変更作業により、以下のようにデスクトップ外観をオリジナルから変える事ができます。
↓















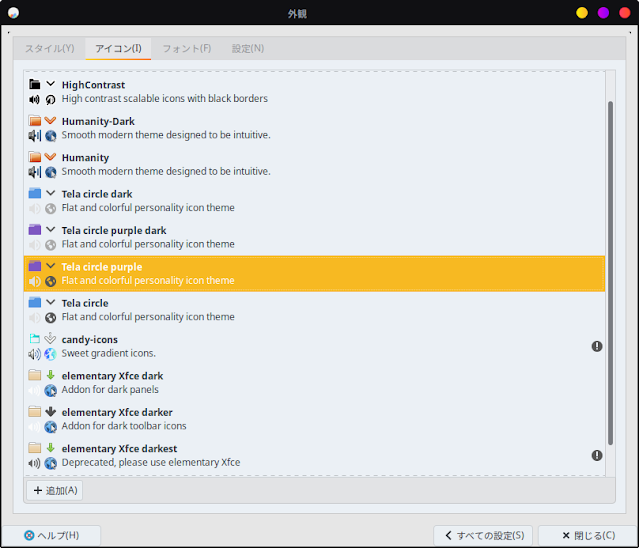







コメント
コメントを投稿