ただ、設定してみた感想としては、かなりよく出来ており、機能性はMintの方が上なものの、その分だけ、設定ボリュームについてはLinux Mintの方が上回り、わずかなステップで、使うにあたって困らないレベルまで持っていけるUbuntu Cinnamon 23.04は、Linuxを触り始めてあまり間もない方に結構受け入れられのではと思っています。操作上の軽快性については、Lubuntuには劣るものの、十分なレベルであり、リリースされてから5年以内のCore i5搭載PCを使っている場合、まず問題なく動作します。
Ubuntu Cinnamon 23.04に搭載されるCinnamonのバージョンは、5.6.7、今年の3月に最新の5.6.8がリリースされていますが、十分新しいバージョンのCinnamonをデスクトップ環境として採用しています。
という事で、今回は、Ubuntu Cinnamon 23.04をクイック設定していきます。
1.概要
1.1 ベース:Ubuntu 23.04
1.2 デスクトップ環境:Cinnamon 5.6.7
1.3 カーネル:6.2シリーズ
1.5 パッケージ管理方式:主にはソフトウェアによるUbuntuパッケージ、snapパッケージの統合管理方式、Synapticについてもpre-install対象
↓
↓
↓
↓
↓
↓
↓
↓
↓
2.初期設定
2.1 システムアップグレード
インストール→再起動→login後、以下、ソフトウェアの更新Windowが表示されます。
 |
| この時点でシステムを最新化したいため、”ソフトウェアの更新”は使いません。このため”後で通知する”ボタンを押下します |
Ubuntu repositoryは国内サーバーにセットされているため、repositoryの最適化は必要ありません。
システムアップグレードは、ターミナルを起動して、以下コマンドを投入します。
→sudo apt update && sudo apt upgarde && sudo snap refresh
2.2 時刻の調整
Windowsとのデュアルブート構成時のみ必要です。
Ubuntu Cinnamon 23.04利用後、Windowsを使用すると、Windows側の時刻に狂いが生じます。
このため、ターミナルを起動し、以下コマンドを投入して、これを収拾します。
→timedatectl set-local-rtc true
3. 日本語化残処理
日本語指定でインストールすればpre-install対象のアプリケーションは日本語化されるため、アプリケーションの日本語化作業は不要です。
また、デフォルトで設定されるibus-mozcによる日本語入力に関しては・・
パネルの”JA"上にてマウス左ボタンクリック→"日本語-Mozc"を選択すれば、以降、半角/全角キー押下で日本語、アルファニューメリックの入力切り替えが可能となります。
↓
以上で、Ubuntu Cinnamon 23.04を使うにあたって困らないレベルになります。
4. 評価
軽快性:A、インストール→初期設定→日本語化残処理の平易性:A、機能性:A、安定性:A
となります。
デスクトップに対するCinnamonのアプレット、デスクレット、拡張機能は、Mintと同様、問題なく利用できます。
また、追加設定として、googleアカウントをオンラインアカウント登録すれば、デスクトップでGoogleサービスが利用可能であり、例えば、GoogleカレンダーとUbuntu Cinnamon 23.04のカレンダーとの同期が取れます。
設定の中でこれといった問題は出なかったため、素早く設定・使える・・という所が◎。
特に初心者には優しいフレーバーとなっています。おすすめの一本!。
P.S.
ibus-mozcをfcitx5-mozcに変更できますが、パネル上に状態が表示されないため、あまりこの利用はオススメできません。
尚、冒頭、末尾のスクリーンショット(デスクトップ)は、オンラインアカウント登録を行った上で、Cinnamonのアプレット、デスクレット、拡張機能等を使ってカストマイズした結果となっています。インストール直後のデスクトップではありませんので注意ください。
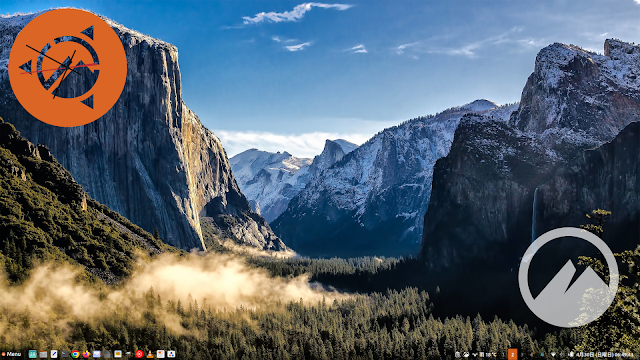





















はじめまして!!
返信削除Ubuntu Cinnamon 23.04 で fcitx5-mozc がパネル上に状態が表示されない件ですが、raspberry pi 4 で Ubuntu Cinnamon 23.04 をインストールしていてはじめは fcitx5-mozc の状態アイコンがパネ
ル上に表示されませんでしたが、Cinnamonを再起動したらパネル上に状態が表示されるようになりました。
あと Solaar と nextcloud の同期アイコンも一緒に出てくるようになりました。
Cinnamonの再起動は、Alt + F2 を押して [r] を入力してEnterを押すだけです。(他にも3種類くらい再起動の方法があるようですが」。。。)
再起動無しで表示してくれるのがいいのですが、回避法があったので報告までで。
通知を受け取るのチェックをつけるの忘れました(-_-;)
返信削除おっしゃる通り、ubuntu Cinnamonでは、Cinnamon環境の再起動でいけるようですね。fcitx5-mozcのインストール→im-configでimの切り替え→logout/loginあるいは再起動というデスクトップ環境によらないルーチンワークでいける方法を本ブログでは紹介するようにしていますので、ここまでの内容は書けないのが実情です(Gnomeについては、パネル状態表示のため、他に拡張機能のインストールが必要ですが)。ありがとうございます。
削除なるほど、そういうポリシーだったのですね。
削除私本人は普段、GNOMEのUBUNTUを使ってるので、あれっ?と思って投稿させていただきました。
もう一つfctx5の通知表示に別途システムトレイアプレットを追加しないと表示できませんでした。
Gnome 40系でfcitx5-mozcを使用する上で、パネル上に状態表示させるためのルーチンワークとしては、拡張機能として”Input Method Panel”をインストールするというのが定番となっています。通常はこれだけでfcitx5-mozcの状態表示をパネルに表示可能です。
削除