Ubuntu 20.10及びそのフレーバーが日本時間の10月23日にリリースされました。今回のUbuntu 20.10及びそのフレーバーの中で注目すべきは、Ubuntu 20.10本体であり、おそらく著名Linuxの中では世界初でGnome 3.38を載せてきています。
Gnome 3.38をサポートするのは、Fedora 33が先か、Ubuntu 20.10が先か・・微妙でしたが、結局、Ubuntu 20.10の方が先にリリースされ、10月27日にリリースされたFedora 33に先んじてGnome 3.38をサポートする運びとなりました。
さて、今回のUbuntu 20.10が搭載したgnome 3.38の目玉となる新機能は、指紋読み取りの機能性をlogin設定画面に組み込み、指紋読み取り装置を搭載するマシンで、指紋読み取りによるLoginを可能にした点ですが、これは、libfprintが、当該指紋読み取り装置をサポートしている必要があります。ちなみに筆者のThinkpad T480sでは、06cb-009aタイプの指紋読み取り装置を搭載しており、libfprintではサポートされておらず、結果Ubuntu 20.10上では使用可能となっていませんので・・・
デフォルトでは、login設定画面に指紋認証指定オプションが表示されません。この06cb-009aというタイプの指紋読み取り装置は、HPやlenovoのマシンでよく使われており、普通のやり方では、Linux上でenableにする事はできませんでした。
今回は、いつものインストール〜日本語化残処理の内容に加え、新機能概要及び、Thinkpad T480s等で使用されている06cb-009aタイプ指紋読み取り装置をenableにし、Ubuntu 20.10の新機能を使って、login時指紋認証を可能にする流れを中心に投稿していきます。
1.概要
1)デスクトップ環境:Gnome 3.38.1
2)パッケージ管理:Snap、Deb
3)カーネル:5.8.0-25-generic
Meltdown/spectre等HW脆弱性緩和策対応度は・・
問題の無いレベルとなっています。
3)サポート期間
LTS(ロングタームリリース)では無いため、9ヶ月間のサポートとなります(〜2021年7月まで)。従ってUbuntu 21.04(同じく9ヶ月間サポート)へのアップグレードは必須となります。
2.インストール(GPT/eufiケース)
インストールメディアを使用して一旦ブートした後インストールしています。
↓
↓
↓
↓
↓
↓
↓
↓
↓
↓
本体及びブートローダーのインストール先は環境依存となりますので、参考になりません。
3.初期設定
1)”Ubuntuへようこそ”による初期設定
これは、Ubuntu 20.04 LTSと同じですので画面遷移のみを以下に・・
↓
↓
↓
2)システムアップデート・アップグレード
”Ubuntuへようこそ”による初期設定を終了すると、”ソフトウェアの更新”Windowが起動していますので、”今すぐインストールする”ボタンを押下して、システムアップデート・アップグレード処理を実行します。
↓
↓
アップグレードを実施しているため、ここで一旦再起動します。尚、Ubuntu repositoryは国内サーバーに設定されているため、最適化の必要はありません。
3)日時の調整(デュアルブート時のみ)
Windowsとのデュアルブート構成の場合、Ubuntu 20.10利用後にWindowsを使用した際、Windowsの時刻がずれますが、これを防ぐために以下コマンドを投入します。
→ sudo timedatectl set-local-rtc true
4)エラー出力の抑制(オプション)
やはり、LTSよりはシステムエラーが頻繁に出力されますので、気になる方は、apportファイルを編集して、エラー出力を抑制します。
→sudo gedit /etc/default/apport
 |
| "enabled=1"を"enabled=0"に変更 |
↓
4.日本語化残処理
日本語化残処理はほとんど発生しませんが、iBus-Mozcによる日本語入力に関してのみちょっとした作業が必要になります→パネル上のim-indicaorを右クリックして表示されるメニュー中の”日本語(Mozc)”を選択するだけ・・。
↓
これでiBus-mozcによる日本語入力が可能となります(半角/全角キー押下で切り替え)。
以上で一般使用上困らないレベルのデスクトップ環境となります。
他設定内容(Gnome-shell-extension等)に関しては、すでに投稿済みの本ブログUbuntu 20.04 LTS関連記事を参照ください。
5.Ubuntu 20.10 機能拡張項目
1)指紋認証インタフェース搭載
後述します。
2)アプリケーション最新化→Thunderbird、Firefox、libreoffice
特に注意すべき点は、Thunderbirdがバージョンアップ(68系→78系)している所・・。拡張機能については、かなり制限がありますので要注意。
3)アプリケーションビューの操作性向上
アプリケーションフォルダーの操作性が上がりました。iOS 14とやれる事はほとんど一緒。
↓
4)バッテリー残量を%表示できるようになった・・
↓
↓
等・・
6.指紋認証によるlogin
今回のUbuntu 20.10が搭載したGnome 3.38の新機能の目玉は、前述したように指紋読み取り装置を搭載したマシンを使用した場合、ユーザ設定画面に、指紋認証インターフェース箇所が追加され、これが利用できる点にあります。
しかしながら、これが使える絶対条件として、指紋読み取り装置が、libfprintによりサポートされている事が必要であり、これがサポートされておらず、結果、当該指紋読み取り装置がenableになっていない場合は、上記のスクリーンショットのような指紋認証インタフェース部分は表示されません。
筆者が使用しているThinkpad T480s等のlenovoのNotebookや、HPのNotebookでは、組み込まれている指紋認証読み取り装置が、”06cb-009a"タイプのものが割にあって、長い間、Linux上でサポートされていませんでしたが、現在は、06cb-009aをサポートするOpen-fprintdに基づいたpython-validtyプロジェクトの成果物を使って、06cb-009a指紋読み取り装置が利用可能となっています(若干問題が発生する事もありますが・・)。
上記処理手順としては以下の通りです。すべてターミナル上での処理となります。
① sudo apt remove fprintd
② sudo add-apt-repository ppa:uunicorn/open-fprintd
③ sudo apt install open-fprintd fprintd-clients python3-validity
上記処理終了後fprintd-enroallを起動し、以下のように正常起動すれば成功となります。
→fprintd-enroll
fprintd-enroallで、list-devicesに関するエラーが出た場合は、python3-validityデーモンが起動していない可能性があるため、このstatusを確認し、動作していなければ、systemctlコマンドを使用してpython3-validityを動作させます。
上記処理終了後、念のため、一旦、再起動し、ユーザ設定画面に、指紋認証インタフェースが表示されている事を確認します。
上記のようにデフォルトでは、”指紋認証ログイン”が”無効”となっていますので、”無効”の箇所を押下し、指紋登録を行えば、次回ログイン以降、指紋認証ログインが可能になります。
↓
<注意事項>
1)指紋認証読み取り装置によるログインのタイミング
login画面にて、ログインIDを選択し、パスワードを入力するタイミングで指紋認証読み取り装置がreadyになります。このタイミングで指紋読み取り装置を使用します。
2)ログインキーリングの問題
指紋認証によるログインを行った後、ログインキーリングを常に聞かれるような状態となった場合、”パスワードと鍵”の”ログイン”パスワードをnullに設定すれば収拾します。
↓
 |
| ”ログイン”を選択→マウス右ボタンクリックで表示されるメニュー中の”パスワードを変更”を選択 |
上記処理にてパスワード変更Windowが起動しますが、新たに設定するパスワードには何も入力せず変更処理を完了させます。
7.その他注意事項
Conkyを使用する際、ついに、Conkyテーマを旧Syntaxで書いていると、完全に弾かれるようになってしまいました。新Syntaxで記述する必要がありますので、Conky使いは要注意です。
8.筆者のデスクトップに関して
今回作ったUbuntu 20.10のデスクトップ構成概要に関して以下に・・。
1)gnome-shell-extension
筆者が使ったgnome-shell-extensionは以下の通り・・。”手動でインストール”に表示されているgnome-shell-extensionは筆者が新たに追加したものです。
Ubuntu Dockは、disableにし、代わりにFloating Dockを使用しています。Snap Managerは、snapコマンドを打つのが億劫なので重宝しています。ユーザテーマを使用可能とするため、User Themesを追加していますが、アイコンテーマを変更すると、ものによってUbuntuデスクトップの挙動がおかしくなるため、アイコンテーマについては変更しない方が無難です。
2)テーマ変更
テーマは、アイコン、カーソル、サウンド各テーマを除きアプリケーション、Gnome Shell各テーマをWhite-Sur系テーマに変更しています。テーマは、gnome-look.orgから取得できます。アプリケーション、Gnome Shell各テーマを上記”拡張機能”に認識させるためには、ホームディレクトリに.themesディレクトリを作成し、この直下にgnome-look.orgから取得したテーマを解凍した後に置きます。
.themesディレクトリ直下は以下のようになっています。
3)追加アプリケーション
追加アプリケーションはお好きに・・という事になりますが、業務等でビデオ会議システムZoomが必要な場合は、snapから取れます(名前は、zoom-client)。
Zoomの日本語化については既に、本ブログで取り上げていますので割愛です。必要な方は以下の本ブログ記事を参照ください。
日本語化の方法は全く同じです。
9.評価
機能性:A、インストール〜初期設定の平易性:A、日本語化残処理の平易性:A、安定性:A-、軽快性:B+
安定性をA-としたのは、やはりシステムエラーの表示率がLTSと比較すると高いためですが、実使用上困る事はあまりありません。あとの評価はさすがUbuntuと言った所でしょうか・・。
指紋認証インタフェースを組み込んできた所は、流石ですが、libfprintにおける指紋認証読み取り装置のsupport状況に影響を受けるため、libfprintがサポートしていない”06cb-009a"タイプの指紋読み取り装置を搭載しているマシンでは今回紹介したような作業が必要となる点に注意が必要です。
全体的によくまとまった良いDistributionとなっています。特にGnome 3.38の新機能を試したい・・という方には、筆者一押し、オススメの一本となります。






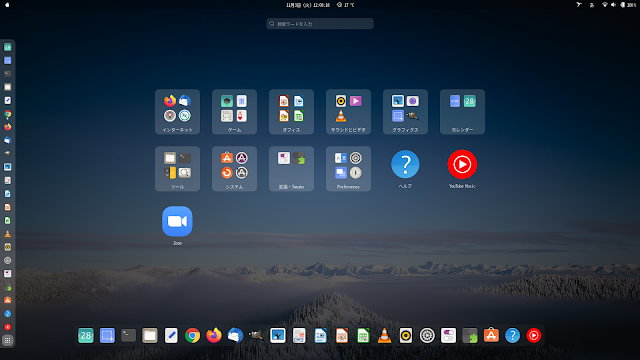

















































コメント
コメントを投稿