Linux Mint 19.1 "Tessa"・・Cinnamon edition、Mate edition、Xfce edition同時リリースです!。
Linux Mint 19.0に関しては・・様々な事があって・・。異例でしたが、リリース後、19.1が出てくるまでにインストールイメージを変えてくるという。
Mintのせいというよりも、当初のLTSのアップグレードカーネルにその問題の原因の一端があったわけですが、Cinnamon editionに関しては、今回デスクトップの機能性を上げ、Ubuntu 18.04.1ベースで登場・・となり、ようやく投稿の運びとなりました。
まずは、Cinnamon editionからの投稿となります。
1.概要
1)ベース:Ubuntu 18.04.1
2)デスクトップ環境:Cinnamon 4.0.8(Cinnamonはバージョン4を搭載です)
カーネルバージョン:4.15.0-42
極めて良好!
2.インストール
インストールの流れで変更されたポイントはありません。Cinnamon、Mate、Xfce-edition共通の流れとなりますが、概ね以下のような感じ・・。
尚、本体及びブートローダーのインストール先は、筆者のeasybcdを使用したマルチブート用の設定となります。
3.基本設定
Mintの日本語化は、日本語指定でインストールすれば、日本語input method(fcitx-mozc)のインストール・設定まで完了するタイプですので、日本語化残処理はありません。
非常に優秀な日本語化プロセスです。
従って、ここでは、Mint 19.1 Cinnamonの基本設定を書きます。
インストール→ログインで最初に表示されるのが以下の初期設定windowです。
ここでwindowの右側のタグ"First Steps”を選択し、初期設定を進めていきます。
上記の”First Steps"の中で必ず実行すべき初期設定は"Update Manager"ですが、必要に応じて、System Snapshots、Driver Manager(Intel以外のグラフィックスドライバーのインストール等)、Deesktop Layout(新)を実行します。 System Settings、Software Manager、Firewallはあえてここで実行する必要はありません。
1)System Snapshots(Timeshiftの設定)
System Snapshots(Timeshift)では、スナップショット(バックアップ手法の一つ)の設定を行います。Linux Mintは18.xよりこの機能性を前面に出してきています。よく差分バックアップというような言われ方をしていますが、仕組みは全く異なります。
正確に言えば、ある時点でのシステム状態をそのまま保存する機能性であり、バックアップスピードが非常に早いという特徴を持っています。
ここでは、Timeshiftのバックアップスケジューリングや対象の設定が行えます。
この設定は、 ユーザ個々の環境に合わせて設定する必要があります(必須設定項目ではありません)。
例えばこんな感じ・・。
↓
↓
↓
2)Driver Manager
これもユーザ環境に応じて・・設定という事になります。主にはIntel以外のグラフィックスドライバー等をインストールする際に使用します。
筆者のマシンは、Intel標準なのでインストール対象として何もありませんが。。
3)Update Manager
ここではソフトウエアソースの変更とアップデートを行います。
↓
上記のスクリーンショットで色が反転している箇所に、近くのミラーサーバーに変更しますか?と表示されますのでOKボタンを押し、以下”ソフトウエアソース”設定Windowを表示させます。ソフトウエアソースは2種類あり、メイン(Mint19.1/Tessa)のソフトウエアソースとしてUSのサーバー、ベース( Ubuntu18.04.1/Bionic)のソフトウエアソースとしてUKのサーバーが設定されています。これをそれぞれ日本国内のサーバーに変更してインストール&アップデート時のスピードを上げます。まず”メイン(Tessa)”のサーバー指定箇所(USのサーバーが設定されてる場所)をクリックすると、以下のようにネットスピードが早い順にサーバー一覧が表示されます。筆者はjaistを選択・・。
↓
次にベース(bionic)のサーバー指定箇所をクリックすると同様にスピードが早い順にサーバー一覧が表示されますので、この中から選択します。筆者は、富山大学を選択・・
↓
これで、上記ソフトウエアソース設定Windowの色が反転している箇所にあるOKボタンを押すとキャッシュの再読込が開始されます。キャッシュの再読込が終わればソフトウエアソースの変更処理は終了。ソフトウエアソース設定windowを閉じて、アップデート・アップグレード処理を行います。
4)Desktop Layout(新)
Desktop Layoutは、パネルレイアウトの見かけをどうするか・・を設定しますが、デフォルトでは"Modern"が設定されています。Traditional(今までのmintのパネル)がお好きな場合はここで変更します。これはマウスクリックで選択するだけです。筆者はデフォルトのModernのままにしています。
ここは今回のMint 19.1 Cinnamon editionの新機能部分となります。
以上で、基本設定は終了です。カーネルアップデートがかかりますので、再起動すれば、一般使用に耐えうる環境に仕上がります。
4.追加設定
1)パネルにアプリをピン止めしてドックのように使うには・・
これは簡単です。アプリケーションを起動すると、パネル上の"Grouped Window list"にアプリアイコンが表示されますので、このアイコン上でマウス右ボタンクリック→表示されるメニュー中の"Pin to Panel"を選択すればアイコンのピン止めが行えます。
以降、パネル上のアイコンをクリックすれば該当アプリケーションが立ち上がります。
2)アプレット、デスクレット、拡張機能の取扱い
これはシステム設定からそれぞれの機能追加が行えます。
大まかな流れは、本ブログのLinux Mint Debian Edition 3(LMDE3)の投稿の中で解説していますのでそちらも参考にしてください。
https://www.linux-setting.tokyo/2018/11/linux-mint-debian-edition-3-lmde3.html
アプレットは、天気予報、ゴミ箱等パネル機能拡張、デスクレットは、時計等のデスクトップガジェット、拡張機能はパネル透過や、watermark等の機能性を提供します。
処理の考え方は、Download→”+”ボタンを押し機能追加→設定という流れです。
例えば筆者は、アプレットとして天気予報、ゴミ箱を追加し、パネル表示させています。パネル表示されている天気予報をクリックすると天気予報詳細が出てくる感じ・・。
拡張機能は、watermarkとTransparent panelsを使用。これによってパネルが透明化され、デスクトップにMint logoが表示されます(Mint logoの表示位置は変更可能です)。
5.評価
機能性:A+、インストール・日本語化・基本設定の平易性:S、軽快性:B+、安定性:A
評価としてはこんな感じです。manjaro 18.0のCinnamon editionと比較しても安定性や平易性は、Mint 19.1の方がレベルが上です。また、パネルのモダン化+ドックとしても使える・・みたいな所は◎。無論、筆者おすすめ、一押しの一本となります。








































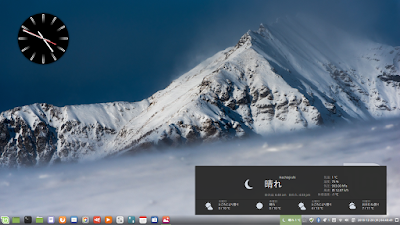




コメント
コメントを投稿