Kubuntu 22.04 LTS "Jammy Jellyfish" 〜Windows 11ぽくしてみたよ・・・Kubuntu 22.04 LTS インストール〜日本語化残処理+Wayland環境下でのfcitx5-mozc設定等に関して
さて、Ubuntu 22.04 LTSフレーバー第2弾は、Kubuntu 22.04 LTSとなります。今回は、Kubuntun 22.04 LTSのインストール〜日本化残処理について、加えて、DispalyサーバーをWaylandに変えてfcitx5-mozcの日本語入力検証を簡単に行っていきます。
冒頭の4枚スクリーンショットは、Plasma widgetや各種テーマをインストール・使用して、Kubuntu 22.04 LTSの見かけをWindows 11に似せたものです。主にはパネルのカスタマイズ、壁紙変更、Plasmaスタイルテーマ変更、iconテーマ変更を行った結果となります。割に簡単に似せられますが、時間をそうかけずに行うって事で細かい箇所の外観調整は行っていません。まずパネルカスタマイズについてですが・・
左端にワークスペーススイッチャ、天気予報、ゴミ箱を配置させ、次にスペーサーを置いてます。スペーサーはflexibleモードではなく、Fixモードにして長さを手動で変更できるようにします。次にPlasma WidgetとしてWindows 11のメニュー表示形式を実現できるMenu 11をインストールして配置し、その右横によく使うアプリケーションを並べる・・という感じですかね。最後にMenu 11と並べたアプリケーションアイコンがパネル中央に来るようにスペーサーの長さを調整します。
これだけの作業で、ちょいWindows 11ぽいパネル外観は作れます。
アイコンに関してはWindows 11のアイコンに似たアイコンセットがKDEストアにいくつか出ていますので、それを使用。
Plasmaスタイルに関してもKDEストアにWindows 11ぽい感じにできるものがありますので、この中から自分の好きなものを選択すれば良いという事となります。
KDEの場合、どちらかといえば、MacOSぽく見せる道具の方が充実していますが、Windows 11の外観に似せるもものが出てくるのはWindows 11リリース後意外に早かったですね。こういった感じで外観を変更し気分を変えてKubuntu 22.04 LTSを使用するっていうのも悪くないかもしれません。
という事で、Kubuntu 22.04 LTSのインストール〜日本語化残処理、Waylandのインストールとfcitx5-mozc・・に関して投稿を進めていきます。
1.概要
1)ベース:Ubuntu 22.04 LTS
2)KDE、カーネル各バージョンは以下の通り
3)サポート期間:Ubuntuフレーバー共通で3年間となります。
2.インストール(uefiセキュアブート)
以下はuefiセキュアブート環境下でのインストールプロセスとなります。uefiセキュアブート環境下でのUbuntu 22.04 LTSのインストールプロセスと同じ流れとなります。
 |
| Configure SecureBootの箇所で指定するパスワードと同じものを、インストール完了→再起動・・の後、起動するMok managerに入力する事が必要です |
 |
| Configure SecureBootの箇所で指定したパスワードと同じものを入力 |
KDEシステム設定→地域の設定→言語にて日本語の追加と優先順位の変更を行います。
 |
| Add Languagesボタンを押下 |
 |
| 日本語を追加 |
 |
| ”日本語”を最上位へ移動 |
 |
| 適用ボタンを押下 |
4.2 ibus-mozcによる日本語入力
Kubuntu 22.04 LTSを日本語指定でインストールすると、ibus-mozcがインストール&設定され利用できますが、一手間必要です。
 |
| パネル上の”JA"表示上でマウス左ボタンクリック→"日本語-Mozc"を選択 |
日本語入力方式として、ibus-mozcではなくfcitx5-mozcを使用したい場合は以下コマンドをターミナルを使って投入し、fcitx5-mozcのインストール及び、ibus-mozcからfcitx5-mozcへの切り替えを行います(今回は、この後、Waylandセッションへ切り替えますのでfcitx-mozcでは無く、Wayland対応のfcitx5-mozcをインストール&設定します)。
1)fcitx5-mozcのインストール
→sudo apt install fcitx5-mozc kde-config-fcitx5
→im-config -n fcitx5
以上処理終了後、logout/loginでfcitx5-mozcによる日本語入力が可能となります。
5.X11からWaylandへの切り替えとfcitx5-mozcによる日本語入力検証
5.1 Waylandインストール
以下コマンドをターミナルを使って投入
→sudo apt install plasma-workspace-wayland
5.2 X11からWaylandへの切り替えとfcitx5-mozcでの日本語入力検証
X11からWaylandへの切り替えはlogin画面から行えます。
Wayland環境下でのfcitx5-mozcによる日本語入力も問題無く・・
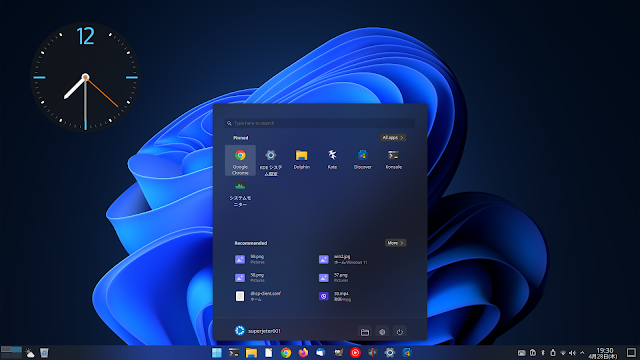







































コメント
コメントを投稿