MXが遂にDebian 11 "bullseya"ベースに。バージョンを21に引き上げて登場してきました。軽快・高機能MX 21 "Wildflower"・・インストールや、壁紙、Conkyの品揃え等、数多くのエンハンスを含みアプリケーションのバージョンも刷新したDebianベースの中では最も人気の高いDistributionとなります。筆者のブログの中でも本年常にトップランクのアクセス数となっていますので、日本における人気度もかなり高くなっているものと思います。
今回リリースされたMX 21のインストールメディア(ISOファイル)取得先は以下の通り。
1)64bit 版
・Xfceエディション→https://sourceforge.net/projects/mx-linux/files/Final/Xfce/MX-21_x64.iso/download
・KDEエディション→https://sourceforge.net/projects/mx-linux/files/Final/KDE/MX-21_KDE_x64.iso/download
・Fluxboxエディション→https://sourceforge.net/projects/mx-linux/files/Final/Fluxbox/MX-21_fluxbox_x64.iso/download
他32bit版もXfce及びFluxboxエディションに対し提供されています。KDEエディションに関しては、64bit版のみの提供となります。
2)32bit版
・Xfceエディション→https://sourceforge.net/projects/mx-linux/files/Final/Xfce/MX-21_386.iso/download
・Fluxboxエディション→https://sourceforge.net/projects/mx-linux/files/Final/Fluxbox/MX-21_fluxbox_386.iso/download
antiXとは兄弟関係ですが、特に軽快性を追求するのなら、antiXを、軽快性と機能性の両立・より平易性を考えるなら、MXを選択するというのが常套。bullseya stableへの対応は、MXが先んじました。
今回は、軽快・高機能 MX Linuxの最新版 MX 21 "Wildflower" Xfceエディションについて投稿を進めていきます。
1.概要
1)ベース:Debian 11.1 "bullseya" stable
2)デスクトップ環境:Xfce 4.16
3)カーネル:5.10シリーズ
2.インストール(GPT/uefiケース)
2.1 インストールメディアブート直後の処理
”Language”を選択して"日本語"設定を行います。
 |
| "Language-keyboard-Timezone"を選択・エンターキー押下 |
↓
 |
| ”lang=ja_JP:日本語-Japanese”を選択・エンターキー押下 |
↓
 |
| ”MX-21 x64(October 20,2021)”を選択・エンターキー押下でブートアップします |
2.2 インストールメディアブートアップ後のインストールプロセス
↓
↓
↓
↓
↓
↓
 |
| Windowsとのデュアルブート構成の場合は必ず、”システムクロックに現地時刻を使用する”にチェックを入れる事。Windows側の時刻の狂いの発生を収拾できます |
↓
↓
↓
インストール先等は環境依存となりますので参考になりません。
インストール手順は以前と比べ、かなりシンプルになりました。またパーティション操作セクションが追加され、LVMの利用等、より細かいインストール操作が可能になっています。
3.初期設定
・repositoryの最適化とシステムアップデート・アップグレード
インストール→再起動→login直後に表示されるMX Welcomeウィンドウから”ツール”を選択・実行→次に”MX リポジトリマネージャー”を選択・実行し、repositoryの最適化を行います。これによりソフトウエアアップデート・アップグレードにかかる時間を短縮します。
↓
↓
MX repositoryは、国内サーバーとなっているため、操作の必要はありません。
次に"Debian repos"タブに移り、Debian repositoryの最適化を行います。
これは以下のWindowの下部にある"Select fastest Debian repo for me"ボタンを押下する事によって行います。
実は上記は、"Select fastest Debian repo for me"ボタンを押下した結果ですが、国内サーバーにどうしても設定できません。repositoryサーバーのネットスピードを計測し比較している節がありますが、本repositoryを使用した場合のrepositoryアップデートの時間は46秒程かかります。
念の為、synapticを使ってDebian repositoryを国内サーバーに手動変更した場合は・・・
↓
14秒となります(ただしrepositoryアップデート量が76MB、前述した国外サーバーの場合は、80.1MB程ありますので、ここに違いはあります)。
ここはお好みに合わせてという事になりますが、筆者は、Synapticを使ってDebian repositoryを国内サーバーに切り替えています。
上記MX リポジトリマネージャーの操作後、システムアップデート・アップグレードの処理を行う場合は、ターミナルを起動し、以下コマンドを投入します。
→sudo apt update && sudo apt upgrade
次にMX リポジトリマネージャーを使用せず、Synapticを使ってDebian repositoryを国内サーバーに設定→システムアップデート・アップグレードを行う流れは以下の通りとなります。
↓
 |
リスティングされたdebian repositoryの先頭2つの”deb.debian"の箇所を"ftp.jp.debian"に書き換えます
|
↓
 |
| OKボタンを押下 |
↓
 |
| Synapticの”再読込”ボタンを押下 |
↓
↓
 |
| Synapticの”すべてアップグレード”ボタンを押下 |
↓
 |
| "マーク"ボタンを押下 |
↓
 |
| Synapticの”適用ボタン”を押下→アップグレードが適用されます |
システムアップデート・アップグレードを行っていますので、ここで一旦再起動します。
4.日本語化残処理
4.1 MXパッケージインストーラーによる日本語化残処理
日本語化残処理(アプリケーション日本語化、fcitx-mozcのインストール)に関しても”MX Tools”を使用します。"MX Tools"はMX Welcomeウィンドウから起動しても良いですし、Xfce 4のWhiskerメニューから起動しても構いません。この作業では、具体的にMX Toolsに含まれるMXパッケージインストラーを使用します。
↓
↓
 |
| パッケージ一覧の最後に”言語”セクションがありますので、これを展開します |
↓
 |
| 先頭が”Japanese"となっている箇所を探します |
↓
 |
| 上記の通りチェックを入れ”インストール”ボタンを押下します |
↓
 |
| OKボタンを押下します |
↓
以上処理終了後、一旦再起動します。
これで、日本語化されていないアプリケーションの日本語化及び、fcitx-mozcのインストール・設定が完了し、fcitx-mozcによる日本語入力も可能となります。
4.2 Firedoxの日本語化
これはなんとかならないものでしょうか(^^;。相変わらず、4.1の処理を行ってもFirefoxの日本語化はされません。
収拾方法としては2つ。一つはFirefoxを使って、Japanese Language Packをインストールする方法、もう一つは、pre-installされたFirefoxをアンインストールした後、flatpakをセットアップし、flatpakを使ってFirefoxをインストールする方法です。
今回は前者の方法を取ります。
Firefoxの検索ボックスに"firefox japanese language pack"と入力し検索→検索一覧にある”Japanese Language Pack-Firefox(ja)向け言語パックを入手”をクリックし、表示させます。これは一般的に検索結果の最上位に表示されます。
↓
 |
| ”Firefoxへ追加”ボタンを押下 |
↓
 |
| OKボタンを押下 |
で・・Firefoxも日本語化完了です。
ちなみに筆者は、最終的にflatpakを使って、Firefoxを入れ替えています(^^;。
4.3 デフォルトフォントの変更(任意)
いつもの処理ですが、noto-sans-cjk系フォントをデフォルトフォントにセットします。
noto-sans-cjk系フォントはpre-install対象では無いため、まずこれをインストールします。
ターミナルから以下コマンドを投入
→sudo apt install fonts-noto-cjk
次に、Xfce 4のWhiskerメニューから”設定”→”外観”を選択しデフォルトフォントを以下のように変更します。
以上でデフォルトフォントの変更は完了です。
各アプリケーションのデフォルトフォントの変更は以下を参考に。。
<Firefox>
<Thunderbird>5.基本設定
5.1 パネルの配置変更(オプション)
どうも筆者はパネルがデスクトップ左はじ縦に配置されるのは好みません。筆者はドックとしてplankを追加インストールしてデスクトップ下部に配置するため、最終的にはパネルをデスクトップ上部横に配置しますが、一般的な配置として以下ではデスクトップ下部横に配置させます。
これはMX Tweakを使用します。MX TweaksはXfce 4のWhiskerメニューから起動しても良いですし、MX Welcomeウィンドウの"Tweaks"を選択実行しても構いません。
↓
 |
| ”パネルを水平方向に表示”にチェックを入れるだけ・・ |
5.2 コンポジットマネージャの設定変更(オプション)
Plankを使用する場合、デフォルトの設定ではPlankに影が表示され、格好が悪くなるという問題が発生します。このため、コンポジットマネージャーによる設定変更を行います。
これは、MX Tweaksの”コンポジター”タブ→”Xfwmの設定”ボタンを押下・・
↓
 |
| ”ドックウィンドウの下に影を表示”のチェックを外します |
5.3 Conkyに関して
1)全てのワークスペースにConkyテーマを表示させる
デフォルトで表示されるConkyテーマは、日本語に対応しており、まっとうな日本語での表示が可能となっています。
このConkyテーマにはいくつか色違いのテーマが存在しており、このシリーズはまっとうな日本語表示が可能です。ただし、ワークスペースの1枚目のみに表示されるようになっています。これを全ワークスペースに表示させたい場合は、MX Conkyを使って設定変更を行う必要があります。これは以下の手順で。。
Xfce 4のWhiskerメニューからMX Conkyを検索し、起動します(MX Toolsの中にも存在しますので、ここから起動しても構いません)。
 |
| デスクトップの設定箇所で"Desktop 1"にチェックが入っていますが、”All Desktop"にチェックを入れれば全てのワークスペースにConkyテーマが表示されるようになります |
↓
2)他のConkyテーマを表示させる場合の注意事項
デフォルトで表示されているConkyテーマあるいは色違いのもの以外のConkyテーマを使用する場合は、日本語の文字化けあるいは、日本語で表示は出来るものの、日付の箇所が欧米風の並びとなり見づらいという問題が発生します。まっとうな日本語表示をさせるためにConkyテーマ自体を書き直しても構いませんが、Conkyテーマの書き方を知らない場合は、これはできません。したがってここでは、日本語環境の中で起動するConkyを強制的に英語環境で起動し、英語での表示にさせる方法に関して解説します。
まずConkyテーマを変えて表示させるためには、MX Conkyの以下赤枠のConky Managerを起動します。
Conky Managerを起動すると多数のConkyテーマがpre-installされ、これらが利用可能な事がわかりますが、例えばConky Manager上の以下赤枠のConkyテーマを選択(表示させたいConkyテーマの左側ボックスにチェックを入れます。複数のConkyテーマにチェックを入れて表示させる事も可能です)すると、デスクトップ右端のようなConkyテーマが仮に表示されます。前述した通り、表示されているConkyテーマの赤枠で囲んだ箇所の通り文字化けが発生します。
このチェックを入れた状態で、上記Conky Managerを終了後、MX Conkyを終了すると、ホームディレクトリ直下の .conky/conky-startup.shと、conky-startup.shを含むConky自動起動コマンドが同時に書き換えられます。
Conkyテーマの文字化けを収拾するため、英語モードで、Conkyを起動するためには、conky-startup.shか、Conky自動起動コマンドを変更する必要があります。Conky自動起動コマンドを書き換えるほうが簡単ですので、ここではConky自動コマンドを書き換えます。
これは以下の手順で。。
これはXfce 4のWhiskerメニュー→”設定”→"セッションと起動"を選択・実行し、”自動開始アプリケーション”タブに移動します。
次にConkyを選択後、上記のように”アプリケーションの編集”アイコンをクリックします。
コマンドの箇所を以下のように書き換えます。
→sh -c "LC_ALL=C sh -c /home/superjeter007/.conky/conky-startup.sh"
以上でOKボタンを押下し、logout/loginします。
すると以下の赤枠のように表示されるConkyテーマの文字化け部分が収拾されます。
注意が必要なのは、上記処理終了後、Conky Managerを使って他のConkyテーマを選択すると、上記のように書き変えたコマンドもオリジナルの状態に戻りますので、再度、上記処理が必要になるという点です。MXの場合、他のConky Managerと比較して特殊な作りとなっている点が??です。
6. 評価
軽快性:A、機能性:S、安定性:A、インストール→初期設定→日本語化残処理の平易性:A-といった所です。機能性は文句なくSランク、インストール〜日本語化残処理の平易性は、Firefoxの箇所さえなければAランク評価でした。随分このあたりのプロセスはブラッシュアップされてきていますので、おしい!の一言です。
蛇足としてflatpakはpre-install済みですが、ready to useの状態にはなっていません。
使用するためにはターミナルを用いて、以下コマンドの投入が必要です。
→flatpak remote-add --if-not-exists flathub https://flathub.org/repo/flathub.flatpakrepo
Debianベースの中では人気No1のMX Linux。MX 21も無論筆者オススメ、一押しの一本となります。























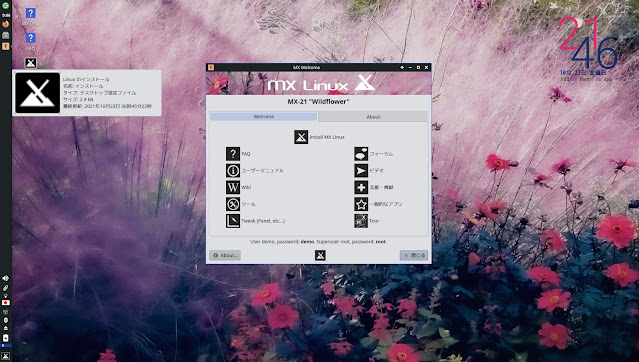















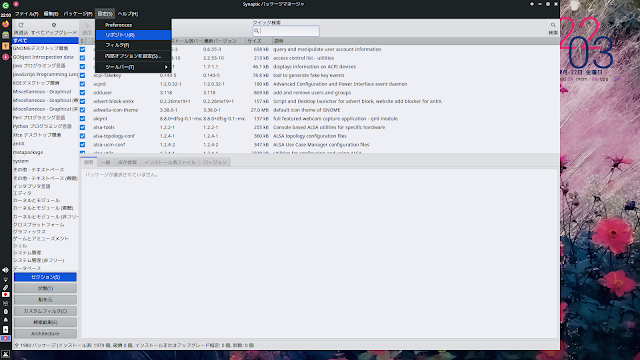





















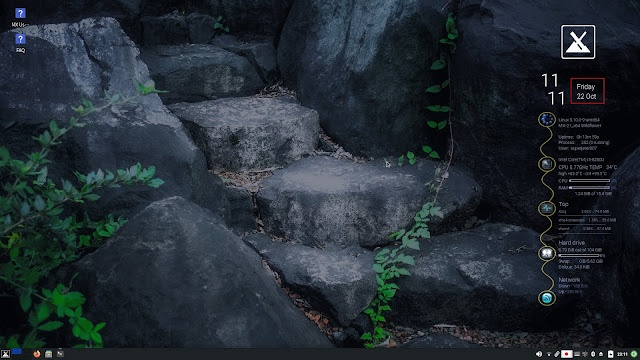


コメント
コメントを投稿