さて、前回に引き続きSolus 4.3 “Fortitude”・・今度は、メインデスクトップ環境Budgieを搭載するSolus 4.3に関しての投稿となります。SolusのためにSolus development teamが開発・メンテナンスを行っている高機能デスクトップ環境Budgie。多くの不具合を収拾し、大幅な機能改善の結果Gnome 40スタックをサポート・・SolusのGnome 40デスクトップ環境搭載は、Budgieにも少なからず大きな影響を与えたようです。
さて、Solus 4.3 Budgie editionのlogin直後の消費メモリーは・・
設定機能も大きく2つに整理・分類され、Budgie Desktop Setting(Budgieデスクトップの設定→Budgie特有の設定)と、System Setting(Gnome 40の”設定”と同等)に・・これら設定機能のアクセスは、デスクトップ上でマウス右ボタンクリックにより表示されるメニューから選択するようになっています。ここも、ずいぶんわかりやすくなりました。
本体等のインストール先は環境依存となりますので参考になりません。
尚、通常、Windowsとのデュアルブート構成の際、Linux使用後、Windowsを使用すると時刻が狂いますが、Solus 4.3 Budgie editionではデフォルトで対処済みです。
<Budgie Desktop Setting(Budgieデスクトップ設定)>
↓
<System Setting Settings(設定)>
↓
以前から、Budgieの弱点は、設定の煩雑さにある旨指摘してきましたが、大きく改善しています。
今回は、Solus 4.3 Budgie editionを取り上げ、インストール〜基本設定までに関して投稿していきます。
1.概要
1.1 ベース:独立系
1.2 デスクトップ環境:Budgie 10.5.3
1.3 カーネル:5.13.1-188.current
2.4 よく使うソフトウエア管理用コマンド&パラメータ
Solusは独立系ですので、ソフトウエア管理用コマンドが通常とは異なります。主要なものは以下の通りとなります。
<インストール>
sudo eopkg install パッケージ名
<アンインストール>
sudo eopkg remove パッケージ名
<再インストール>
sudo eopkg install --reinstall パッケージ名
<パッケージ検索>
sudo eopkg search 検索ワード
<パッケージアップデート>
sudo eopkg upgrade
2.インストール(GPT/uefi)
↓
↓
↓
↓
↓
↓
↓
↓
↓
↓
↓
↓
↓
↓
3.初期設定
3.1 システムアップデート/アップグレード
これはソフトウエアセンター(software center)→更新タブから。。
4.2 時刻の調整
ネット上のタイムサーバーとの同期を行います。
これは、設定→”日付と時刻”タブから。。
↓
4.日本語化残処理
ここで一旦再起動します。
4.1 アプリケーションの日本語化
日本語指定でインストールすれば、アプリケーション等の日本語化は完了するタイプです。ただし、pre-install対象のFirefox及びThunderbirdは独自日本語language packを持つため日本語化されません。このため別途作業が必要です。
ただし、これらと同様、日本語language packを別途持つLibreofficeに関しては、インストールの段階で日本語化されますので特に作業は必要ありません。
gnome 40 editionでは、Firefox、Thunderbirdに対し、addonとして日本語language packをインストール・適用し、日本語化を完了させましたが、今回は、flatpakを使って、これらをインストールし直します。
1)flathubのセットアップ
flatpakを利用可能とするため、flathubの設定をターミナルを使って行います(flatpak自体はpre-install対象となっています)。
ターミナルを起動し、以下コマンドを投入
→flatpak remote-add --if-not-exists flathub https://flathub.org/repo/flathub.flatpakrepo
2)eopkgを使ってFirefox、Thunderbiedのアンインストール
ターミナルを起動し、以下コマンドを投入
→sudo eopkg remove forefox thunderbird
3)flatpakを使ってFirefox、Thunderbiedをインストール
ターミナルを起動し、以下コマンドを投入
→flatpak install firefox thunderbird
以上で、Firefox、Thunderbirdは日本語化されたものが使用できます。
4.2 日本語input method iBus-Mozcのインストール&設定
Solus 4.3 Budgie editionでは、iBusのインストール&設定は完了していますが、Mozcのインストールがなされていないため、iBus-Mozcによる日本語入力ができません。
このためiBus-Mozcのインストールを行った後、設定→”Keybord"タブからMozc設定を行いiBus-Mozcによる日本語入力を可能にします。
1)iBus-Mozcのインストール
ターミナルを起動、以下コマンドを投入し、依存関係と共に、iBus-Mozcをインストールします。
→sudo eopkg install ibus-mozc
2)iBus-Mozcの設定
設定→”Keyboard”タブからiBus-Mozcの設定を行います。
 |
| 入力ソース”日本語”の下の”+”ボタンを押下 |
↓
 |
| ”日本語”を選択 |
↓
 |
| ”日本語(Mozc)”を選択 |
↓
パネルにim-indicatorが表示されないため、"keboard layout"をパネルに追加して代用します。これはBudgie Desktop Setting(Budgieデスクトップの設定)の起動→”下パネル”タブを選択→アプレットの追加→"Keyborad Layout"の追加→Keyboard Layoutを使って日本語(mozc-jp)へ切り替え・・という段取りで行います。
↓
↓
↓
4.3 デフォルトフォントの変更
noto-cjk-jp系フォントをインストールし、デフォルトフォントにします。
1)noto-cjk-jp系フォントのインストール
これはターミナルを起動し、以下コマンドを投入・・
→sudo eopkg install font-noto-cjk
2)デフォルトフォントの変更(noto-cjk-jp系フォントへ変更)
これはBudgie Desktop Setting(Budgieデスクトップの設定)の起動→"フォント"タブを選択して行います。
<Firefox>
5.外観の変更のヒント
冒頭のスクリーンショットのような外観にするためのヒントをここでは解説します。
まずオリジナルのデスクトップでは、デスクトップ下部にパネルが置かれたスタンダードな外観となっています。パネルを上部に移動し、ドックとして下部にはドックモードのパネルを追加・・さらにドックモードで追加したパネルに対し、Icon Task List及び、Trash bin(ゴミ箱)を追加する・・これで基本形が完成します。あとはパネルの透過等を調整するだけ。。
<下パネルの設定内容>
6.評価
軽快性:A、機能性:A、インストール→初期設定→日本語化残処理の平易性:B+、安定性:A
となります。login直後のメモリー消費量はgnome editionとほぼ同等ですが、各種オペレーションの際の軽快性はBudgie editionの方が感覚的に軽快に動作します。
設定機能は、今回うまくグルーピングしており、以前と比べてかなり平易性は増していますが、gnome 40 editionと比較しても、iBus-Mozcの設定は若干トリッキーかもしれません。
ソフトウエアセンターではサードパーティタブからChrome等のインストールが行えるようになっており、flatpakが利用可能となっている点も含め、独立系で弱点であったソリューション揃えにスキが無くなってきています。
世界的に人気の高いSolusですが、高機能デスクトップ環境を持つSolus 4.3 Budgie editionは日本語環境にもそつがなく、軽快かつ安定的に動作するため、筆者おすすめの一本となります。

































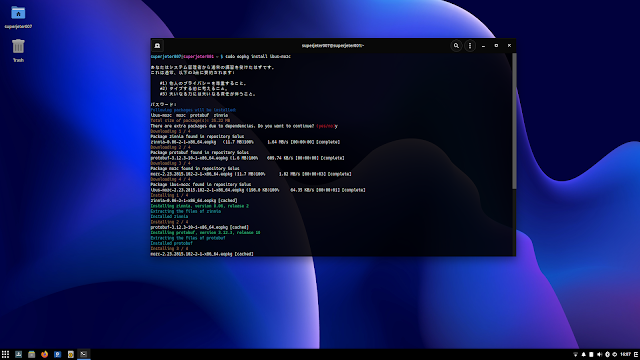





















コメント
コメントを投稿