Manjaro 20.2 "Nibia"リリースです。Gnome editionでは、最新Gnome 3.38を採用、KDE editionでは、Plasma 5.20デスクトップ環境となり、KDE APPSも、最新の20.08にバージョンアップ。デスクトップとして大きな変化が少ないのは、Xfce 4.14を搭載するXfce editionですが、逆に安定性や操作上の軽快感は、やはりこれらManjaroメインストリームデスクトップ環境の中で抜群となっています。
デフォルトでインストールされるカーネルは、5.9シリーズに引き上がり最新のハードウエアをサポート。各pre-installアプリケーションに関しても概ね最新のものにアップデートされています。
また、インストーラーの目立つ新機能として、システム暗号化機能が追加され、セキュリティ面でも強化された点が注目されます。
さて、今回は、Manjaro 20.2 "Nibia" のメインストリームeditionの中で、Xfce editionを取り上げますが、設定のポイントとして、パッケージ管理システムとして、pacmanとflatpakの2つを使用する事とし、Libreoffice、Thunderbirdについてはflatpakによって、インストールを行います。
また、flatpakによりインストールしたアプリケーションでは、fcitx-mozcによる日本語入力が出来ないケースが多々発生しており、代替手段としてIMをiBus-Mozcに切り替える等の対策が必要ですが、Manjaro Xfce editionでは、概ねManjaro 20以降からflatpakによりインストールしたアプリケーションであっても、fcitx-mozcによる日本語入力が可能となっていますので、この箇所も念の為チェックを行います。
1.概要
1)ベース:Arch
2)デスクトップ環境:Xfce 4.14
3)カーネル:5.9.11-3-MANJARO
spectre/meltdown等HW脆弱性緩和策対応度は・・
問題の無いレベルとなっています。
次にインストール、初期設定、日本語化残処理に関して投稿を進めていきますが、この3箇所は、全メインストリーム(Xfce、Gnome、KDE各edition)で共通の内容となります。
2.インストール
1)インストール設定
USBやDVDに作成したManjaro 20.2インストールメディアで起動後、最初に表示される画面にて、日本語設定(ロケール、タイムゾーン、キーボード)を行った後、起動処理を進行させます。
↓
2)インストールGPT/uefiケース)
上記でManjaro 20.2 Xfce editionを起動後、以下の流れでインストールを進行させます。
↓
↓
↓
↓
↓
 |
| 新機能であるシステム暗号化を行う場合は上記のようにチェックした後パスワード設定が必要です。ちなみに筆者は暗号化は行っていません。 |
↓
↓
 |
| 後でflatpakによりOffice suiteをインストールしますので、ここではインストールしません。 |
↓
↓
↓
↓
3.初期設定
1)repositoryの最適化
ソフトウエアのインストール/アップデートを高速化するため、repositoryの最適化を行います。これはターミナルを使って以下コマンドを投入。
→sudo pacman-mirrors --fasttrack
2)システムアップデート/アップグレード
システムアップデート/アップグレードを行います。これはターミナルを使って以下コマンドを投入
→sudo pacman -Syyu
3)Manjaro Setting Managerの処理
次に、Manjaro setting managerを使った一連の初期設定に関して投稿します。Manjaro Setting ManagerはXfce 4のWhiskerメニューから選択・実行します。
① 日時の調整Manjaro 20.2では、日時に関してタイムサーバーとの同期はデフォルトで行われません。このため、Manajro Setting Managerの”時刻及び日付”を使用して、タイムサーバーとの同期を取るようにします。また、Windowsとのデュアルブート構成時、Manjaro使用後にWindowsを利用するとWindows側の時刻にずれが生じます。このため、この対処も合わせてここで行います。
↓
 |
| 上記のように”自動的に日付と時刻を設定”及び”ローカルタイムゾーンでのハードウェアクロック”にチェックを入れます。 |
尚、Windowsとのデュアルブートを行っていない場合は、”
ローカルタイムゾーンでのハードウェアクロック”にチェックを入れる必要はありません。② pre-installアプリケーションの日本語化
Manjaro Setting Managerの”言語”を使用してlanguage pack不足分をインストールします。
↓
↓
↓
以上で、pre-installアプリケーションの日本語化が完了しますが、バージョンが78.xに上がったThunderbirdに関しては以上の処理を行ってもメニュー等が日本語化されません。

このため、後で、Thunderbirdは、一旦削除し、flatpakによりインストールし直します。
4) pamacの設定とThunderbirdの削除、flatpak-thunderbirdとflatpak-Libreofficeのインストール
① pamacの設定
pamacはパッケージ管理システムpacmanのグラフィカルユーザインタフェースを持つものですが、pamacに関しては、pacmanに加え、snap及び、flatpakも統合的に取り扱えるようになっています。
pamacの初期設定として、AUR及び、flatpakを使用可能とする設定をここでは行います。pamacの起動はXfce4のWhiskerメニューから、”ソフトウェアの追加と削除”を選択し、pamacを起動した後、”設定”を使ってAURとflatpakを使用可能にします。
↓
↓
↓
↓
↓
以上でAURとflatpakが利用可能となります。
② pamacを使ったThunderbirdの削除とflatpak-Thunderbirdのインストール
*Thunderbirdの削除
↓
 |
| インストール済みThunderbirdの全てのコンポーネントの”削除”の箇所をチェックした後、適用ボタンを押下します。 |
↓
*flatpak-Thunderbirdのインストール
 |
| flatpak版Thunderbirdの”インストール”の箇所にチェックを入れ、適用ボタンを押します。 |
↓
↓
以上でflatpak-Thunderbirdのインストールは終了です。無論Thunderbirdは最新バージョン+日本語化済みとなります。
③ pamacを使ったflatpak-Libreofficeのインストール
考え方は、flatpak-Thunderbirdのインストール方法と同様です。
↓
↓
以上でflatpak-Libreofficeのインストールは完了です。無論Libreofficeは最新バージョン+日本語化済みとなります。
5) 日本語化残処理
日本語化残処理の大部分は、初期設定の中に入れてしまいましたので、ここでは日本語入力部分・・fcitx-mozcのインストールと設定のみ行います。
fcitx-mozcのインストールは、ターミナルを使って、以下コマンドを投入
→sudo pacman -S fcitx-mozc fcitx-im fcitx-configtool
次にホームディレクトリ直下に.xprofileを以下の内容で作成します。
export GTK_IM_MODULE=fcitx
export QT_IM_MODULE=fcitx
export XMODIFIERS=@im=fcitx
以上処理終了後、logout/loginでfcitx-mozcによる日本語入力が可能となります。
flatpakによりインストールしたLibreoffice及び、Thunderbirdもfcitx-mozcを使った日本語入力は、問題なく行えます。
6. 基本設定
1) デフォルトフォントの変更
Noto CJK JP系フォントはpre-install済みですので、インストールの必要はありません。
Xfce4のSetting Manager→外観→フォントから・・
↓
他アプリケーションデフォルトフォントの設定例は以下の通り。
① ターミナル
デフォルトのターミナル表示はかなり間延びしていますので、ターミナルフォントをシステムフォントに変更すればこの問題は収拾します。
これは”ターミナルの設定”→”外観”で”システムフォント”の箇所にチェックを入れるだけです。ただし、ターミナルフォントをシステムフォントに変更すると、ターミナルが縦長になるため、これが嫌な場合は、縦横のサイズ(デフォルトジオメトリ)を調整する必要があります。
↓
他デフォルトフォントを調整したアプリケーションの設定例は以下の通り。
② 他アプリケーションのデフォルトフォント設定例
* Firefox
*Thunderbird
Libreofficeはデフォルトフォントを触る必要はありません。
2) Xfce4パネルの表示アイテムの調整
デフォルトでは、パネルの時計表示が欧米風の並びとなっているためこれを調整します。例えば以下のような感じで。。
↓
他のパネルアイテムの調整はお好みに合わせてという事となります。例えば、ワークスペースはデフォルト2枚ですが、これを増やしてパネル上に表示する、あるいは、天気予報アイテムを追加・表示する等が挙げられます。ちなみに筆者はワークスペースは4枚/2段とし、天気予報アイテムを追加しています。
以上基本設定が完了すれば以下のようなデスクトップとなります。
以上で、実使用上、あまり困る事のない環境に仕上がります。
筆者は基本設定に加え、応用設定を行い冒頭のスクリーンショットのようなデスクトップを完成させています。ここでは応用設定のヒントを中心に投稿します。
1)Plank
Xfce 4系のデスクトップでは筆者はドックとしてplankを必ずインストール・設定・使用しています。pamacを使用すればplankは簡単にインストールできますが、実使用上の注意点に関して以下に記載します。
① 影を抑制する
plankを使用する場合、Manjaro 20.2 Xfce editionでは、デフォルトドックの影がデスクトップ上に表示されてしまいます。このためXfce4のSetting Manager→ウィンドウマネージャ(詳細)→コンポジット処理にて”ドックウィンドウに影を落とす”のチェックを外します。
↓
② Plank設定Windowの表示
これはPlank上にカーソルを移動し、Ctrl+マウス右ボタンクリックで表示されるメニューの中の”設定”を選択すれば表示されます。
↓
③ Plankテーマの入手と変更
Plankのテーマは、以下から入手出来ます。
上記webページ左側のボックス内で、Docs→Plank Themesと進んでいくと、plankのテーマがダウンロードできます。
尚、ダウンロードしたPlankテーマは一旦、解凍した上で、解凍したフォルダーごと以下ホームディレクトリ配下に置きます。
.local/share/plank/themes/
尚、テーマを上記に置いた後、一端plankを再起動する事が必要です。これにより追加テーマへの変更が可能になります。
他、plankを使用する場合、plankの自動起動設定は忘れずに行う事。。
2)Peppermint ice-ssb manager
いわゆるOnlineアプリケーションをローカルアプリケーションのような外観で起動・使用する仕組みを提供します。web アドレスは、事前定義するため、指定の必要はなく、Whiskerメニューより一般のローカルアプリケーションのように起動できます。
Manjaro 20.2の場合、pamacを使って、コマンドレスでAURよりビルドし利用する事が出来ます。
↓
設定の仕方については、本ブログの記事内にて何回か解説しているため、割愛しますが、本ブログ内のLinux Mint Xfce editionの徹底カスタマイズあたりを見ていただければ良いものと思います。
ただし、office online(Word、Excel、PowerPoint)のice-ssb設定を行う際は、Google chromeをインストールして、これをブラウザとして選択した場合、挙動・外観が安定しなくなっています。このため、ブラウザとしてFirefoxを指定した方が無難です。
3)Youtube Musicアプリ
peppermint ice-ssb managerを使用しなくても、Youtube Musicがローカルアプリケーションのように起動・操作可能です。
具体的には、WebブラウザにてYoutube musicにアクセスしログインした上で、具体的に以下の流れで、Youtube Musicアプリがインストールできます。アプリの中身はPeppermint ice-ssb manager定義内容とほぼ同じと考えられます。
↓
↓
8. 評価
安定性:A、軽快性:A、機能性:S、インストール→初期設定→日本語化残処理の平易性:A
としました。Manjaroのインストール〜初期設定の流れは、変化があまりなく、覚えてしまえば機械的に行えるため、評価としてAに格上げしました。確かに、インストールさえしてしまえば日本語化残処理がいらないものがベストですが、全体の日本語化残処理までの設定の流れが確立しているという点を評価しています。
Xfce4 デスクトップ環境での日本語input methodは、fcitx-mozcが定番ですが、flatpakアプリ+fcitx-mozcでは日本語入力が出来ないというDistributionが多い中、Manjaro 20.2 Xfce editionでは、これが行える点は大きいものと思います。例えば人気の高いMX-Linuxの場合は、flatpakアプリ+fcitx-mozcの構成では日本語入力が未だできません。また、MX上ではiBus-mozcも正常動作しないため、iBus-mozcを代替として利用できないという問題があります。同様にXfce4デスクトップ環境を持つLinux Lite 5.2の場合、あまりローカリゼーションには気を使わないDistributionですが、Xfce4デスクトップ+iBus-Mozcの構成にしており、結果flatpakアプリの日本語入力が行えるようになっている点は評価できます。これを意図しておこなっているかは良くわかりませんが・・^^;。。
いずれにしてもflatpak、snapに関しては、最新のアプリ等がどうしても利用したい・・とか・・日本語化がうまく行えない・・といった時のみ使用するといった考え方がまだ良いものと思います。また、こうした利用形態であったとしても、fcitx-mozcを用いてflatpakアプリ上で日本語入力が可能なManjaro 20.2 Xfce editionはかなり価値が高いものと考えています。
次にpamacについてもflatpak及びsnapの機能性が統合されており、使い勝手はDebian/Ubuntu系と比較すると、格段に使いやすくなっている点も評価できます。
Manjaro 20.2 Xfce edition・・・無論、筆者イチオシ、お勧めの一本です!。


































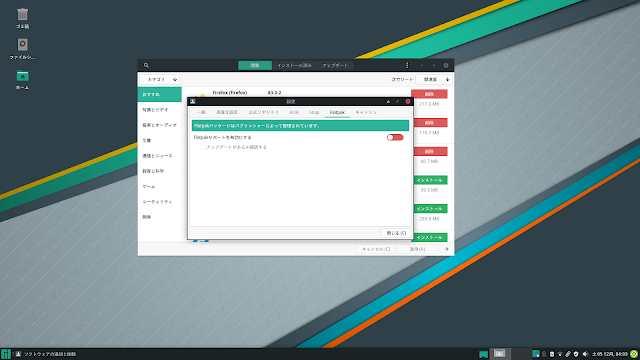







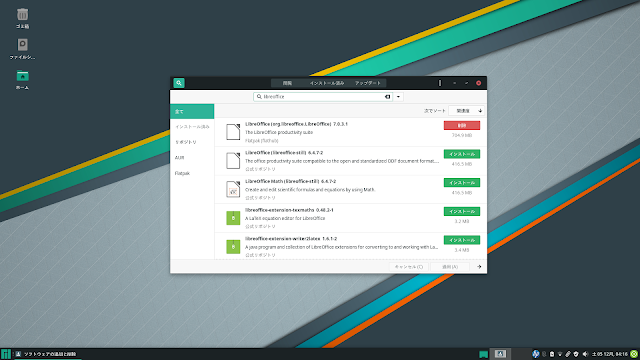

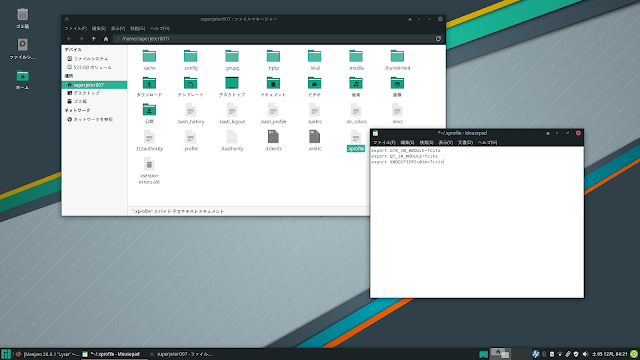



















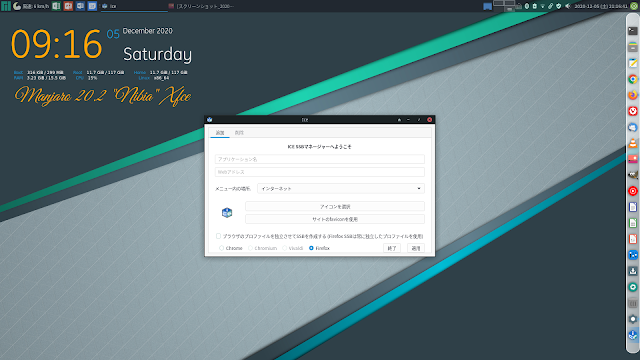






コメント
コメントを投稿