Linuxの中には、ある分野特化型が存在します。AV LinuxはDebianベースのマルチメディア特化型・・特にAudio/Video productionに特化したLinux OSとなっています。Ubuntuフレーバーの中では、Ubuntu Studioが相当します。カーネルは、 low-latency audioをサポートするために徹底カスタマイズされており(Custom Realtime Preempt kernel)、Audio/Video productionに適したフレームワークと、大量のツール群を提供しています。
インストールメディアは、3GBを超えており、インストール直後のDisk消費量は30GBを超える容量となるため、USB等にインストールして気軽に使う・・という代物ではありません。Audio/Video creator向けのDistoributionですので、一般的な用途で使用する場合には別のDistributionを選択するという事になります。また、安定性にフォーカスしているため、AMD、nVidia等の3rdparty graphics driverはサポートしていない点には注意が必要です。
さて今までDebian 9 "Stretch"ベースのAV Linuxでしたが、これが、Debian 10 "Buster"ベースとなり、サポートアーキテクチャーも64bit Onlyに変更されました。デスクトップ環境はXfceを採用しDEによる負荷を最小限に押さえています。 Multimedia Productionの用途で使用するという事から、日本語化における要求事項は、今までそんなに高くなかったと考えられますが、今回は、ベース、pre-installアプリケーションの日本語化を行い、fcitx-mozcによる日本語入力も行えるようにしてみます。
本投稿は、インストール、初期設定、日本語化処理に関し、他のDebianベースと大きくプロセスが異なるため、上級者向け内容となります。
1.概要
1)ベース:Debian 10 "Buster" Stable
2)デスクトップ環境:Xfce 4.12
3)カーネル:5.4.28-rt19avl2 (Custom Realtime Preempt kernel)
meltdown/spectre HW脆弱性緩和策適用度は・・
まず問題の無いレベルとなっています。
2.インストール(GPT/uefiケース)
インストールメディアでブート後に表示されるメニューでは、"Boot system installer"を選択します。
次にlogin画面が表示されますので、root でログインします。パスワードは、avl64admin です。
ブートすると、以下Windowが表示されます。
システムバックアップの1つの機能としてSystem Install が含まれるという特殊な構成となっています。
尚、インストーラーで領域の新規確保は行えませんので、新規に領域を確保して、AV Linuxをインストールする場合は、gpartedを使用して事前に領域の確保を行う必要があります。
筆者はすでにefi領域や、インストール先は確保済みですので、gpartedは使いません。上記Windowで"System install"を押下してインストールを進めていきます。
”Sysytem install”を押下すると上記Windowに移行します。ここでは、名前、アカウント&パスワード、rootパスワード、ホスト名を入力し、Nextボタンを押下します。
本体・ブートローダーのインストール先を指定し、Nextボタンを押下します。ここは環境依存となりますので、参考にはなりません。
以上でインストール進行→完了します。
↓
3.初期設定、ベース&pre-install アプリケーションの日本語化
初期設定に入る前に、AV Linuxの設定上の基本事項に関して触れておきます。まず、AV Linuxでは、初期状態、sudoコマンドが利用できるようになっておらず、このため、suで切り替えるか、デスクトップ下側のドック(実はパネルです)にターミナルをroot権限で起動するアイコンがありますので、これをクリックし、root権限でのコマンド処理を行います。
上記パネルの一部のスクリーンショットでは、一番右側の紫色のターミナルアイコンを押下すると、root権限でターミナルが起動します。
さて、一般的には、初期設定の最初に、Debianのrepository最適化を行いますが、AV Linuxの場合少々危険性があるため、今回は行っていません。行う場合は、synapticのsettingメニューからrepositoriesを選択し、repositoryの変更処理を行います。
↓
1)システムアップデート・アップグレード
これは前述したようにroot権限でターミナルを起動し処理をします。以後、root権限での処理はすべて同様に行います。
ターミナル起動後、以下コマンドを投入します。
apt update
apt upgrade
2.ロケール、Timezoneの変更、ベース&pre-installアプリケーションの日本語化
AV Linuxでは、インストール時、ロケールやTimezoneの設定箇所がありません。このため、"AV Linux Assistant"の"Customize"を使用してこれら2つの処理を行います。
 |
| "Customize"タグへ |
↓
① ロケールの変更
"Change the System Locale"を選択、"en・・"のチェックを外し、"ja_JP.UTF-8.UTF-8"のみにチェックを入れ、最終的にシステムロケールを日本語に設定します。
↓
↓
↓
 |
| Nextボタンを押下 |
↓
② Timezoneの変更
"Change the Timezone Settings"を選択し、TimezoneをTokyoに変更します。
↓
 |
| Nextボタンを押下 |
↓
↓
 |
| Nextボタンを押下して終了 |
Keyboardに関しても、日本語になっていないため、keymapに狂いが生じています。このため、Keyboardを変更する必要がありますが、"AV Linux Assistant"の"Customize"に含まれる”Change the System Keyboard Settings"を選択し、これを変更しようとしても最終的に変更が適用できません。
このため、All Settings(Xfce4設定マネージャ)を使用してKeyboardの変更を行います。
↓
↓
↓
次に、日本語フォント fonts-noto-cjkをインストールします→ apt install fonts-noto-cjk
以上で一旦再起動すれば、Firefoxを除くアプリケーション及び、ベースの日本語化が完了し、keyboardも日本語配列に変更されます。
次にFirefoxですが、これは、上記処理終了後も日本語化されません。
また、Firefox及び、その日本語化パッケージは、Synapticから取れません。Firefox ESRに変更しようかとも考えましたが、今回は、Japanese Language Packを導入する事によって日本語化を完了させます。
まず、Japanese Language PackをFirefoxに追加し・・
次に、Firefox再起動後、Firefox設定機能から、LanguageをJapaneseに変更してFirefoxを再起動する流れ。。
↓
これでFirefoxの日本語化は完了します。
LibreofficeやThunderbirdはpre-install対象ではありませんので、これらが、必要な場合は、Synaptic等を使って、それぞれ本体及び日本語化パッケージをインストールする必要があります。
3.日本語input method : fcitx-mozcのインストール・設定
1) fcitx-mozcのインストール
→ apt install fcitx-mozc --install-recommends
2)fcitx-mozc設定
"Fcitx設定"を起動し、入力メソッドの設定→"入力メソッド"タグの設定内容を以下のように変更し、logout/loginあるいはfcitxの再起動を行います。
↓
以上で、fcitx-mozcによる日本語入力は可能となりますが、インラインができません。
このため、入力メソッドの設定→”アドオン”タグに移動→"Advanced"にチェック→Fcitx XIM Frontendを選択し設定ボタンを押下→”XIMで On The Spotスタイルを使う"にチェックを入れます。
↓
↓
↓
↓
 |
| 以上でOKボタンを押下して終了 |
この後、logout/loginか、fcitxの再起動でインライン入力が可能となります。
4.基本設定
1)デフォルトフォントの変更(オプション)
以下を参考に。。筆者はnoto-font-cjk系に変更しています。
WindowsとのDual Boot構成時、AV Linux使用後、Windows使用時に時刻のズレが生じます。この場合、AV Linux側でターミナルを起動(管理者権限)し、以下コマンドを投入する事によりAV Linux側の時刻定義を補正します。これで、Windows側の時刻のズレが解消します。
→ timedatectl set-local-rtc true
5.評価
機能性:S、軽快性:A、安定性:B、インストール・初期設定・日本語化・基本設定の平易性:C-
Multimedia Production用Linuxと考えれば、機能性はSランクです(一部これら機能にはWineを使用しているものがあり、今回紹介した設定内容以外に追加設定が必要になる場合があります)。安定性に関しては、AV Linux Assistantの機能の一部が正常動作しない所等があったため、評価はBとしています。
次に、インストール〜基本設定に関しては、流石に・・こんだけ・・いろいろあると・・C-という評価となります。ただ、Multimedia productionのエリアでは、英語が苦にならない方も多数いらっしゃいますので、そういう場合には英語でインストールし使用するというのでも構わないのかもしれません。
今回の投稿では、最新AV Linux 2020.4.10を取り上げ、日本語メッセージカタログが存在するベース・アプリケーションの日本語化及びfcitx-mozcによる日本語入力を可能化するための全ステップについてまとめてみました。
いわゆるクリエーター向け代表的Distributionという位置づけですので、メール、Office、Web利用等の一般利用の場合は、他のdistributionを選択した方が無難だと思います。クリエーターの方々は、AV Linuxか、Ubuntu Studioか・・という選択肢がありますが、日本語化という観点では、Ubuntu Studioの方が平易です。ただ、主にどういう機能性を期待しているかでも、選択肢は変わってくるものと思います。
注意)冒頭、及び、末尾のスクリーンショットでは、Conkyを表示させていますが、オリジナルデスクトップにはありませんので注意ください。また、uefi環境下で、AV Linuxのブートローダーがうまく動作せず、ブートリペアーしようかとも考えましたが、今回は、マルチブートしているMX Linux 19.1のブートローダーを使用してAV Linuxをブートしていますので、この点注意ください。






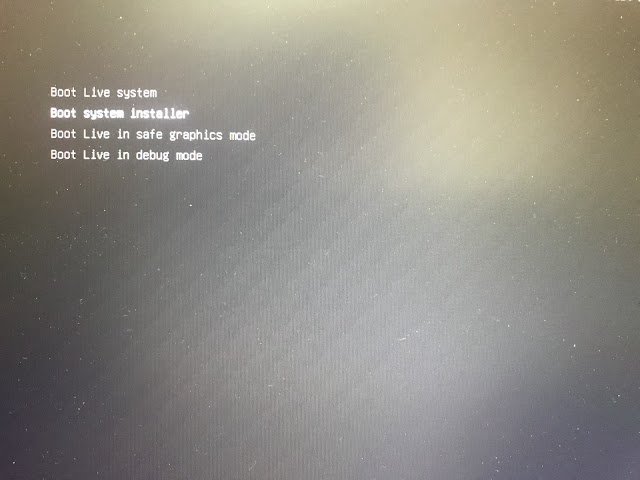









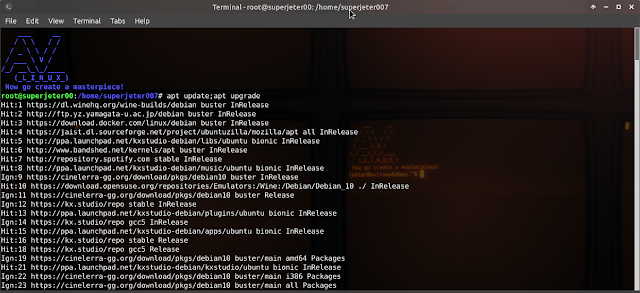
























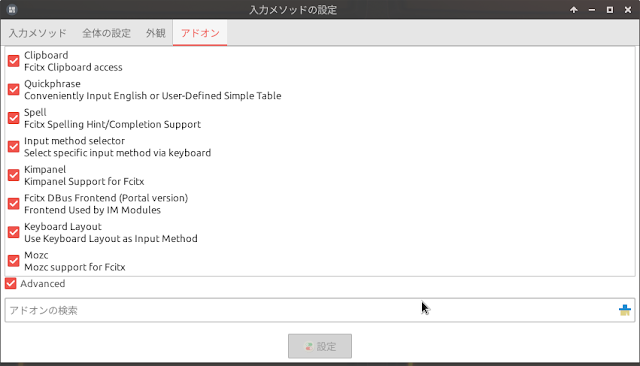
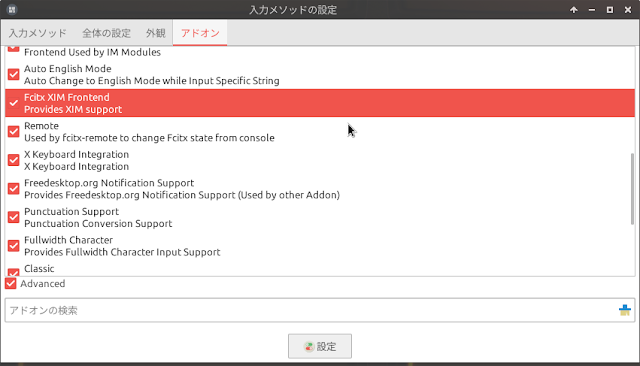




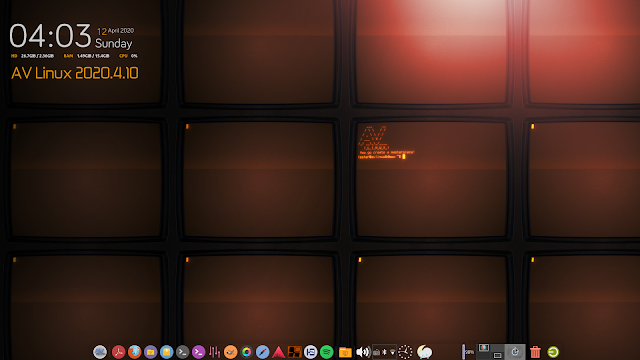
コメント
コメントを投稿