世界的には割に評価の高いニュージーランド産Arch base。デフォルトデスクトップ環境は、OpenBoxですが、今回は、デスクトップ環境をXfce4に変えてみました。
一般的な評価は高いわけなので、日本における紹介事例が極めて少ないのが疑問符だったんですが、インストール&設定を行ってみてわかったのは。。
1)インストールプロセスがかっこいいグラフィカルスタイルじゃない。コマンド打って、テキストベースGUIによるインストールプロセスを起動するっていう感じ。
2)pamac(GUIベースのソフトウエアの追加と削除機能)が入っていないので、必要に応じ自分でAURからインストールする必要がある(→ yaourtのインストールから始めないと駄目です)
なるほど。。Arch初心者向けというよりは、どちらかと言うとArchを設定した事がある人向けなので、使う人を選ぶDistributionという事です。
Archを設定した事がある場合は、インストールプロセスがテキストベースGUIではあっても一連のインストールの流れでコマンド打つよりは遥かに楽だし、pamacのインストール等もあまり違和感が無いものと思います。
デフォルトデスクトップであるOpenboxがどれぐらいpre-cofigureされているかわかりませんが、今回インストール時に指定したXfce4は結構”さら”の状態でインストールされますので、ここも割に作業量があります。
Archベースとして、他にManjaroや、ArcoLinuxといったそこそこpre-cofigureされるものがあるため、Archに慣れていない場合は、この2本あたりを使った方が良いものと思いますが、Arch使いにとってはインストール時により細かい指定が行えるArchlabsの方が安心感があるかもしれません。
と・・言う事で、今回は、Archlabsの最新版、Arclabs 2019.01.20を取り上げます。
1.概要
1)デスクトップ環境:Xfce 4.12(デフォルトのOpenboxから変更)
2)リリースモデル:ローリングタイプ
3)カーネル:4.19.31-1 lts(カーネルはインストール時にlts版を選択しています)
meltdown/spectre脆弱性緩和策対応度は・・
まず、問題の無いレベルです。
2.インストール
ManjaroやArcoのようなかっこいいGUIを使ったインストールプロセスではありません。インストールは、インストールメディアでブートした後に表示されるコマンドプロンプトにメッセージで指示されたコマンド(archlabs-installer)を打ってインストールプロセスを起動します。
長いですけど、インストールの流れは以下のような感じ。。
↓
 |
| まずはキーマップの設定 |
↓
↓
 |
| インストール先等の設定 |
↓
↓
↓
↓
 |
| Ext4マウントオプション指定 |
↓
↓
 |
| セパレートブートパーティションを使用する場合はここで指定。筆者はスキップ。 |
↓
 |
| ブートローダーの選択。筆者はgrub選択 |
↓
 |
| swapを指定 |
↓
↓
 |
| login ID/passwordの設定 |
↓
↓
 |
| システムセッティング |
↓
 |
| ホスト名の指定 |
↓
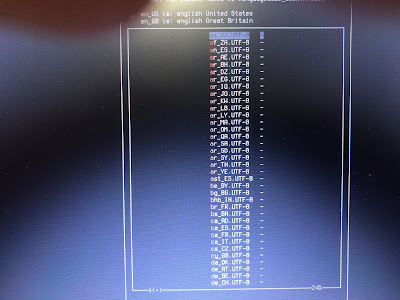 |
| ロケールの選択 |
↓
↓
 |
| タイムゾーンの選択 |
↓
↓
↓
 |
| カーネルの選択。筆者はLTSを指定 |
↓
 |
| ミラーリストの最適化 |
↓
 |
| Window manager/desktopの選択 |
↓
 |
| 筆者はXfce4を選択 |
↓
 |
| login managerの選択。筆者はlightdm・・ |
↓
 |
| 追加パッケージの選択 |
↓
 |
| 上記メニューの各項目を順次選択していき導入(インストール対象)アプリ等を選択 |
↓
・
・
 |
| インストールオプションを確認 |
↓
↓
 |
| インストール開始 |
↓
こんな感じです。キーボードやロケールに関してはjapaneseの指定が可能で、インストール後はベースラインの日本語化は完了します。上記各インストールオプションの指定はユーザによって異なります。したがってあくまでも参考という事で提示しています。日本語フォントもnoto-font一式がインストールできるようになっているためこれをインストールすれば後で追加インストールする必要はありません。2.基本設定
ミラーの最適化等はすでにインストールの際に実行していますので、初期設定は省き、基本設定について投稿します。
1)システムアップデート&アップグレード
ターミナルから以下コマンドを投入
$ sudo pacman -Syyu
2)pamacのビルド&インストール
いわゆるグラフィカルパッケージマネージャーpamacがいないため、これをAURからビルド&インストールしないと不便。。AURから、ビルド&インストールするためには、yaourtが必要なんだけど、これも無い。。このため、yaourtのビルド&インストールを最初に行って次にpamacのビルド&インストールという手順となります。
pamacのビルド&インストールの大まかな流れは以下の通り。。
ターミナルから(ホーム直下のtmpディレクトリを作業用にしています)。。
$ sudo pacman -S --needed base-devel git wget yajl
(上記はyajlのみのインストールでいけます。ただし、上記インストール指定でもかまいません)
$ mkdir tmp
$ cd tmp $ git clone https://aur.archlinux.org/package-query.git $ cd package-query/ $ makepkg -si && cd ~/tmp $ git clone https://aur.archlinux.org/yaourt.git $ cd yaourt/ $ makepkg -si
$ yaourt -S pamac-aur
3)Whisker Menu表示オプションの変更
デフォルトでは、Whisker Menu表示がかなり見づらいためこれを変更します。
Whisker Menuアイコン(パネルの左端にあるアイコン)をマウス右クリックし表示されるメニュー項目のうち”プロパティ”を選択します。以下設定windowが開くため、”カテゴリ名を表示する”にチェックをいれます。
↓
これでいつものXfce4 Whisker Menu表示構成となります。3.日本語化残処理
1)アプリケーションの日本語化
pamacを使用して以下日本語化ファイルセットをインストールします。
gimp-help-ja、thunderbird-i18n-ja、libreoffice-fresh-ja、firefox-i18n-ja
(筆者はArchlabsインストール時にgimp,thunderbird,libreoffice,firefoxをインストール指定していますので、Archlabsインストール後は、これらが英語版で使用できる状態となっています)
これで対象アプリケーションの日本語化が完了します(日本語化されない場合は一端logout/loginしてください)。
2)日本語input method
今回fcitx-mozcを使用しますが、archベースでは、設定方法が概ね決まっています。
① fcitx-mozcのインストール(ターミナルから)
$ sudo pacman -S fcitx-mozc fcitx-gtk2 fcitx-gtk3 fcitx-qt4
② .xprofileの設定
Archlabsは、.xprofileが、ホームディレクリ直下に作られていますので、.xprofileの末尾にfcitx環境変数を追加し保存します。
以上処理が終了したら、logout/loginでfcitx-mozcを使用した日本語入力が可能になります。
4.他設定・留意事項等
①他設定は以下本ブログのXubuntu 18.04.2の投稿記事 ”4.デスクトップの基本設定”を参照ください。ただ、plankについては、Archlabsインストール時にインストール対象として選択できますので、指定した場合は、plankのインストールは不要となります。
https://www.linux-setting.tokyo/2019/03/xubuntu-18042ubuntu-180425xfce4.html
②壁紙はデフォルトでXfce4の壁紙が表示されます。Archlabsの壁紙は、/usr/share/backgrounds/archlabsにありますので、このディレクトリに変えれば、きれいなArchlabsの壁紙が使用できます。
③Arch ベースの場合は、peppermint OSのMS Office Onlineをローカルアプリのように使用できる仕組みが、AURから取れます(この前にAURをpamacで使用可能にする必要があります)。
やっぱりこれはかなり便利だと。。
5.評価
軽快性:A-、機能性:A(ただしインストール時のオプション指定によります)、インストール・日本語化・基本設定の平易性:C、安定性:A-
こんな感じです。流石にインストール〜基本設定は難しいというより結構面倒です(笑。ので、評価はCとしました。
Arch使いにはおすすめですが、そうでない場合は、Manjaroや、ArcoLinuxの方が良いと思います。出来上がった環境は◎なんですけど( ^^ ;。
いつもと同じですが、冒頭と末尾のデスクトップは相当カスタマイズ後のものです。
デフォルトは 上記のようなほんと味も素っ気もないXfce4デスクトップですので注意ください。Xfce4素ですね、これは(笑。。多分OpenBoxの方がデフォルトデスクトップの見栄えはよい感じではないかと。





































コメント
コメントを投稿