Budgie DesktopはSolusプロジェクトが開発しているSolusの高機能デスクトップ環境であり、同様にSolusプロジェクトによって開発されています。
現時点のBudgie最新バージョンは、10.4ですが、10.5のリリースも間もなく・・そして、本年4月からは、バージョン11の開発が開始され、qt化、wayland対応等ドラスティックな変更が施される予定となっています。
ただ・・Solusプロジェクトのre-formationにより、qt化といったところが、GTK+ 4化となったり等・・若干混乱気味の様相を呈していますが、4月以降の開発開始により、このあたりの開発方針がもう少し明確になってくるものと思います。
Budgie desktop環境はUbuntu、Manjaro等、多くのメジャーdistributionにおいてもデスクトップ環境の一つとして採用されており、これはシンプル・高機能・綺麗といった特徴の所以だと言われています。
さて、Ubuntu Budgieですが・・Ubuntuフレーバーの中では最後発であり、どちらかといえば、フレーバーの中では良く知られている存在ではありません。今回は、Ubuntu 18.04.2のフレーバー第一弾として、Ubuntu Budgie 18.04.2を取り上げ、Budgieデスクトップ環境に関して掘り下げてみる事とします。
1.概要
1)ベースライン:Ubuntu 18.04.2
このため、HWE(カーネル、Xスタック)に関する内容は、Ubuntu 18.04.2と同じです。
本ブログの以下内容・・HWE記述部分を参照
2)デスクトップ環境:Budgie 10.4
3)サポート期間:2021年4月まで
主要Ubuntuフレーバーのサポート期間は、Ubuntuとは異なり、LTSリリース後3年となっています。Ubuntu Budgieも同様。
2.インストール
Ubuntuと同様、インストールプロセスの中で、メニュー等の日本語化、IM(Fcitx-Mozc)のインストールが完了する楽ちんタイプとなっています。インストールの流れは、Ubuntu 18.04.2と同等ですが、以下にその流れのみスクリーンショットで示します。
3.基本設定と日本語化残処理
基本設定や日本語化残処理に関しては、welcomeメニューで完結するタイプとなっています。
インストールが完了し、再起動した際、welcomeメニューが表示されますが、仮に表示されない場合は、パネルのBudgieメニューからwelcomeで検索し、welcomeメニューを起動します。
1)welcomeメニューによる基本設定
 |
| welcomeメニュー→Getting Startedを選択 |
↓
 |
| Getting Started windowの左側に基本設定カテゴリがありますので順に実行していきます |
具体的には以下の設定タスクとなります。
① Familiarity-Browser Ballot
Browser Ballotでは、web browserの追加インストールを行います。pre-installはchromiumですが、筆者は、これを削除し、firefoxとchromeを導入しています(firefoxをここでインストールした場合は、日本語化ファイルがインストールされないため別途日本語化が必要となります)。
②Familiarity-Customization
Customizationでは2つの設定が行えます。具体的には"User Interface(Budgie Desktop Setting)"と"Setting"ですが、前者がBudgieデスクトップ設定、後者が、gnome-control-centerとなり、概ねデスクトップを除く一般的な設定機能を提供します。
 |
| Budgie Desktop Setting |
 |
| Setting |
Budgieデスクトップは、Budgieアプレットによりデスクトップの機能拡張を行う事ができますが、別途インストールできるBudgieアプレットの設定は、Budgie Desktop Setting→"上パネル"カテゴリから行います。
この詳細は基本設定ではないため、ここでは省きます。
③ Familiarity-Keyboard Shortcuts
ここはBudgieデスクトップのショートカットキー一覧表示となります→確認のみ。
上記①〜③の"Familiarity"カテゴリの設定項目は、基本設定というよりも、後で行える追加設定項目であり概ね必須ではないため、welcomeメニューを使って実行する必要はありません。
次に以下の"Post-Installation"カテゴリ④〜⑥の各設定は、ほぼ必須実施項目となります。
④ Updates & Extras
システムアップデートの実施、及び、必要に応じてrestricted extrasのインストールを行います。
筆者は無論双方実施・・。
⑤ Drivers
intel純正のHWならば、あまり必要とされません。Intel以外のHWを使用している場合、これを実行する事によって最適なHWドライバーがあればインストールできます。
ちなみに筆者はインストールする必要はありません(intelなんで・・)。
⑥ Language & Input
ここでは、Input method及び、言語サポートの最終処理を行います。
"Complex Input"のセクションでJapaneseを選択・インストール→"Language Support"セクションでのLanguage Supportを選択・実行→入力ソースセクションで、日本語(Mozc)を最上位に移動・・でiBus-Mozcによる日本語入力が可能となります。
↓
↓
ただし、まだ、この段階では、パネル上のシステムトレイにiBus-Mozcのアイコンが表示されないという問題が残っており、iBus-Mozcの状態が把握できません。このため、以下のようにibus-setupコマンドをターミナルから叩いて、これを表示させるようにします。
 |
| ibus-setupコマンドをターミナルから叩いて、”iBusの設定”画面を表示させる |
↓
 |
| ”システムトレイにアイコンを表示する”にチェックを入れる |
これでパネル上のシステムトレイにiBus-Mozcのアイコンが表示されるようになります。
以上で日本語input method/iBus-mozcの設定は完了です。
⑦ Optional Tasks-Backup,Firewall,User Management
ここはオプショナル設定です。バックアップ機能を提供するDeja-Dupのインストール、Firewallのインストール、User 管理の機能を提供します。
ここは、オプションですので、必要に応じてインストールor設定という事になります。
以上でwelcomeメニューによる基本設定は終了します。
2)その他基本設定
仮にBrowser BallotからFirefoxを導入した場合、Firefoxの日本語化はされません。
これは、firefox-locale-jaをインストールすればOK。。(Synapticからインストールする場合は、synapticを事前にインストールする必要があります。また、firefox-locale-jaをインストールしても、Firefoxが日本語化されない場合は、一旦logout/loginすれば、日本語化が行われます)。
↓
4.デスクトップ機能拡張・・Budgie appletの利用と設定
Budgieデスクトップは、Budgie appletの利用によって機能が大幅に拡張されます。
Gnome 3で言えば、Gnome shell extension、Cinnamonで言えば、Cinnamon appletにあたります。
この Budgie appletは、アプリケーションメニュー上の"Budgie Applets"をキックする事によって表示されるapplet選択画面からインストールできます。
ただ、appletの設定は、”Budgie Desktopの設定”→”上パネル”を通じて行う点が、若干混乱しやすい箇所です。ただ、ここさえ押さえておけば、◎という事になります。
筆者が使用している主なBudgie appletは、以下の通りです。
①Workspace Wallpaper Applet : 各ワークスペースで異なる壁紙を設定できます。
②Weather and Forecast Applet:デスクトップに今日の天気、パネル上に時間&日単位の天気予報を表示させる機能を追加します。
③Auto-Keyboard Swicher-Applet:これはシステムトレイにiBus-Mozcアイコンを表示させた場合は一般的に不要です。
④Desktop ShowTime Applet : pre-installされているアプレットです。
月、日、年の表示が欧米風のため、筆者は、この表示箇所を消して、かつ時間表示部分の色を赤に変更しています。
5.Budgie Themeの変更
Budgie Themeの変更は、アプリケーションメニューからBudgie Themesを選択・実行し表示される、”Switch Appearance"から、インストール&適用する事により行えます。
↓
筆者は、"Pop"を使用・・。
他、gnome control centerの設定がありますが、これはUbuntu等と同じですのでここでは省きます(google calendarとの同期等)。
6.評価
機能性:A+、インストール&日本語化の平易性:B、軽快性:B、安定性:A
こんな所でしょうか。日本語化の箇所に関しては、一手間必要であり、特に、システムトレイにiBus-Mozcアイコンを表示させる箇所が、若干難易度が高いように思います。
デスクトップ効果は全体的に強い方であり、Budgie Appletによってデスクトップ機能性が飛躍的にあがりますが、反面使用メモリに関しては、高めで、login直後の消費メモリは概ね1GBを超えてきます。ただし消費メモリの割には軽快に動作します。ここ5年以内のcore i5あたりのマシンを使用している場合はあまり遅い等の動作上の問題は発生しないと考えられます。
Cinnamonとはまた違ったアプローチのデスクトップであり、パネル表示等はgalaを使用するelementaryを彷彿させます。結果、非常に綺麗なデスクトップとなっています。
設定等に関して、もう少し整理をし、平易性を上げると、日本においても人気が出てくるデスクトップではないかと考えられます。
尚デスクトップ左端に表示されるドックはplankであり、これはpre-install&設定されています。筆者は更にplankのテーマを独自に変更していますので、このあたりは注意願います。


















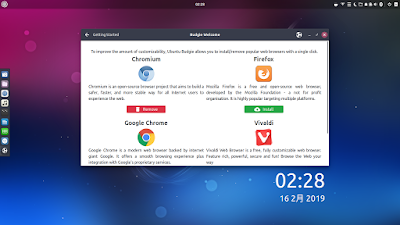



















コメント
コメントを投稿