Ubuntu 18.04.2より、HWEが提供され、最新のハードウエアに対応しますが、Ubuntu 18.04.1からアップグレードする場合は、若干注意が必要なポイントリリースとなります。
筆者は、まだ、UbuntuとUbuntuフレーバーに関しては、ほとんど投稿して来ていませんでしたが、今回、Ubuntu 18.04.2を皮切りに、主要18.04.2フレーバーに関してもまとめて投稿していく予定です。
という事で日本語化・基本設定に関して早速投稿を進めていきます。
ちなみに、冒頭のスクリーンショットは、デスクトップカスタマイズ後のもの。。インストール直後のデスクトップはこんな感じです。いわゆるUbuntuぽいデスクトップ(笑。当たり前ですが・・。
1.概要
1)カーネル・Xスタック
Ubuntu 18.04 LTSの2番目のポイントリリースであり、18.04 LTSとして初めてのHWEが適用され、最新のハードウエアに対応します。
HWE・・・カーネル(4.18.0-15)や、XスタックはUbuntu 18.10と同等となります。
2)gnome-version : 3.28.2
3)meltdown/spectre脆弱性緩和策適用度
問題は無いレベルとなっています。
4)サポート期間:2023年4月まで
2.インストール
インストールも極めて簡単。メニュー等の日本語化や、日本語input method(iBus-Mozc)のインストールも本インストールプロセスの中で完結します。
3.基本設定と日本語化残処理
1)初期メニューによる設定
インストールを完了し、再起動すると、初期設定メニューが表示されるため指示に従って入力していきます。
 |
| LivepatchをセットアップするようならLivepatchの設定を選択。必要ないならば、次へボタンを押下。なおLivepacth適用のためにはID・パスワードの登録が必要となります |
↓
 |
| Ubuntuの改善を支援するためコンピュータモデル名等をcanonicalに送付する事を許すならば、"はい・・”を、許さないならば”いいえ・・”を選択し”次へ”ボタンを押下 |
↓
 |
| ここでは”いますぐソフトウエアを開く”を選択します |
↓
 |
| パネル上の”Ubuntuソフトウエア”のメニューから”ソフトウエアとアップデート”を選択 |
↓
 |
| ソフトウエアソースの変更を行います。日本国内のサーバーになっているため変える必要性はあまりありませんが、筆者は”Jaist"に変更・・ |
↓
↓
 |
| ソフトウエアソースの更新処理を行って |
↓
 |
| アップデート/アップグレードを行います |
これで必要最低限の設定は終わります。
2)日本語input method(iBus-Mozc)に関して
これといった日本語化残処理は無いに等しいですが、デフォルトだと、半角/全角キーで日本語入力モードになりません。
したがって一度パネルのIMインジケーターから”日本語(Mozc)”を選択すれば、以降、半角/全角キー押下で、iBus-Mozcによる日本語入力が可能となります。
↓
↓
3)設定Windowによる設定
①ドックの設定
デスクトップ左端縦に配置されているドックの基本設定を行います。これは筆者の設定内容を参考に。。
 |
| パネル右端の逆三角形アイコンをクリックしメニュー表示→左下隅アイコンを叩き設定Windowを表示させます |
↓
 |
| 設定Window左側に表示されている"Dock"カテゴリを選択 |
↓
 |
| 上記設定で、ドックが右端縦に配置されます(アイコンサイズは”32"に変更してます)・・ |
 |
| 設定Window左側の"オンラインアカウント”を選択します。 |
これでカレンダーとGoogle calendarが 同期します。。
③プライバシーの設定(必要に応じて)
ここでは、ゴミ箱と一時ファイルの消去にまつわる設定を行います。
↓
上記は、ゴミ箱、一時ファイルを7日後に自動消去する設定にしています。④NTPの設定
デフォルトではタイムサーバーによる自動時刻同期が行われていませんので、これを設定します。
 |
| 設定Windowの左側の”詳細”カテゴリを選択し、自動日時設定を上記のように”オン”にします |
1)テーマを"yaru"に変更する
ここでは、Ubuntu 18.10で採用されたテーマ”yaru"に変更するステップを記載します。
①gnome-tweak toolのインストール
Gnomeソフトウエアから、拡張設定のためのGnome Tweaksをインストールします。
次にGnomeソフトウエアから、コミュニティテーマをインストールします。
実は、ログイン時の指定により、上記テーマを採用したセッションに入れますが、ここでは、インストールしたgnome tweak toolを使用します。
↓
 |
| Tweaksを立ち上げ、Window左側の”外観”カテゴリを選択 |
↓
 |
| アイコンをCommunithemeに変更 |
↓
 |
| で・・アイコンは"yaru"に変更されます |
2)gnome-shell-extensionに関して
デフォルトでは、firefoxにgnome-shell-extensionアドオンを追加してもうまくubuntuと連動しません。
gnome-shell-extensionの利用は、メモリー消費量を増やすだけでなく、使うextensionによっては安定性を損ないます。このため、ubuntu repositoryに登録されているgnome-shell-extensionのみをインストールして使用しています。gnome-shell-extensionに関しては、Ubuntuソフトウエアではなくsynapticを使用してインストールします。
筆者は、openweather天気予報、ゴミ箱の機能を提供する以下のgnome-shell-extensionを追加導入し、パネル上に表示させています。ゴミ箱は、ゴミ箱に移動したファイル等がある場合にのみパネル上に表示される優れもの。。
- gnome-shell-extension-trash
- gnome-shell-extension-weather
ただし、ここでインストールしたextensionの利用を可能にするためには、インストール後、一旦、logout/loginする必要があります。
5.Ubuntu 18.04.1からのアップグレード
Ubuntu 18.04.1からUbuntu 18.04.2へのアップグレードは、アップグレードnotificationが出ますのでそれに従うだけです。
ただし、Ubuntu 18.04.2のHWE(HardWare Enablement)を適用するためには、別途処理(ターミナルからコマンドの投入)が必要となります。これによってUbuntu 18.04.2で採用されたカーネル、Xスタックにアップグレードされます。
ターミナルから投入するコマンドは以下の通り。
sudo apt-get install --install-recommends linux-generic-hwe-18.04 xserver-xorg-hwe-18.04
<注意事項>
一旦ここで、カーネル、Xスタックをアップグレードすると、次回のポイントリリースからNewカーネル、Xスタックのアップグレードに関し、上記処理は不要となり、双方ともアップグレード対象としてセットされます。
したがって、kernel 4.15.xを維持したい場合は、18.04.2の段階で、HWEの適用をしない事が必要です。
6.評価
機能性:A、インストール・日本語化の平易性:A、軽快性: B+、安定性:A
login直後のメモリー使用量は、1GBを超えてきますが、操作性は、gnome3ベースの割には軽快な部類入ります。
また、Debianと比較するとインストール・日本語化の平易性はUbuntuが凌駕します。ただ、軽快性は、Debianの方が上です。
機能性はpre-installアプリも含めて十分。Linux初心者から玄人まで筆者オススメの一本となります!。



































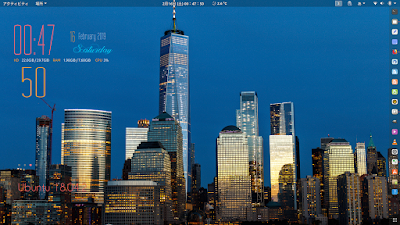

コメント
コメントを投稿