Solus 4.4 "Harmony"リリースです。アイルランド産独立系Linuxですが、Budgieデスクトップ環境の開発元としても有名です。前回のSolus 4.3リリースから2年ぶりのレビジョンアップ。最新のBudgieデスクトップ環境 10.7.2を搭載。カーネルは6.3シリーズとなります。他のデスクトップ環境として、Gnome、KDE Plasma、Mateを選択可能ですが、Mate editionに関しては、Waylandサポートの方向性が曖昧という理由で、今回の4.4で最後となり、代わってXfceデスクトップ環境をサポートする事となっています。
ソフトウェア管理用コマンドは、eopkgですが、利用方法については平易であり、aptコマンドを知っていれば、使い方に迷う事は無いものと思います。
また、GUIを搭載したソフトウェア管理用ツールとして、Solus独自の”ソフトウェアセンター”が準備されています。一般的にソフトウェア管理はこちらを使用する事となります。
ソフトウェアセンターにおいては”サードパーティ”タブがあり、ここからは、Solus repository以外のソフトウェア群をインストール可能。。Google Chrome等についてもここからインストールできます。
flatpakについてもベースラインはpre-install済みであり、flatpak hubの設定を行えば利用可能となります。
Budgieデスクトップ環境を強化するBudgie appletは、最低限のもののみpre-installされており、必要に応じて、ソフトウェアセンターからインストールします。
Budgie appletの追加・設定は、”Budgieデスクトップの設定”から行うのは従来通り。。
1.概要
1.1 デスクトップ環境:Budgie 10.7.2
1.2 カーネル:6.3シリーズ
1.3 ソフトウェア管理:eopkg、ソフトウェアセンター、flatpak
2.インストール(GPT/uefi、セキュアブートOff)
 |
| デスクトップ上の"Install OS"アイコンをクリック |
 |
| ロケールとしてJapaneseを選択 |
 |
| "Find my location automatically"にチェック |
 |
| hostnameを設定します。ここは、自分のネットワーク環境に合わせて・・ |
 |
| アカウント&パスワードを設定。ご自身のものを設定ください |
 |
| OKボタンを押下 |
3.初期設定
3.1 システムアップデート/アップグレード
インストール→再起動→loginすると、セキュリティ更新notificationが、デスクトップ右上に表示されますので、ソフトウェアセンターを起動して、システムアップデート/アップグレードを実行します。
3.2 位置情報サービス及び時刻の調整
3)テーマの調整
libreoffice起動時、libreofficeで使用する各種アイコンテーマがlibreofficeで使用するテーマと合わないため、見えない状況となります。
このため、アプリケーションテーマをダーク系に変更します。このため、Budgie コントロールセンター→Budgie デスクトップの変更→スタイルタブより設定変更を行います。
 |
| ウィジェット(アプレット)の箇所のテーマを変更します |
4.日本語化残処理
4.1 pre-installアプリケーションの日本語化
pre-installされるアプリケーションのうち、libreofficeに関しては日本語化されますが、Firefox及びThunderbirdに関しては日本語化されません。このため、この2つのアプリケーションに関して日本語化します。
1)Firefoxの日本語化
Firefoxに関しては、Firefoxの初回起動時のセットアップWindowを使う事によって日本語化できます。
 |
| "Skip this step"ボタンを押下 |
 |
| ”日本語に切り替える”ボタンを押下 |
2)Thunderbirdの日本語化
Thunderbirdの”アドオンとテーマ”より、Japanese(ja) Language Packを検索してインストールする事により日本語化されます。
 |
| Addボタンを押下 |
以上でThunderbirdの日本語化が完了します。
日本語表示可能なフォントはあるものの、メジャーなものでは無いため、ここではnoto-cjk-jp系フォントをインストールし、デフォルトフォントの変更を行います。
1)noto-cjk-jp系フォントのインストール
ターミナルを起動し以下コマンドを投入
→sudo eopkg install font-noto-cjk
このフォントのインストールにより、libreofficeのデフォルトフォントがnoto-sherif-cjk-jpフォントに切り替えられ、日本語の表示が可能となります(libreoffice writerの元々のデフォルトフォントは・・意味がわかんないですが・・emojiフォントが割り当てられていました^^;)。無論日本語表示不可です)。尚、フォントキャッシュがアップデートされていない場合があります。この場合は、一旦再起動するか、フォントキャッシュのアップデートを行ってください。
2)デフォルトフォントの変更
デフォルトフォントの変更は、Budgie デスクトップの設定→フォントから。。
4.3 日本語入力環境のインストール&設定
Solus 4.4ではibus-mozc、fcitx-mozc双方インストール可能ですが、今回はfcitx-mozcのインストール&設定を行います。
1)fcitx-mozcのインストール
ターミナルを起動し以下コマンドを投入します。
→sudo eopkg install fcitx-mozc fcitx-configtool
2)fcitxの設定
logout/loginでfcitx-mozcは使用可能となりますが、インラインが出来ません。このため、fcitx設定を行います。
 |
| パネルのキーボードアイコン上でマウス右ボタンクリック→表示されるメニュー中の設定を選択 |
 |
| ”Advanced”にチェックを入れ、表示される”Fcitx XIM Frontend"を選択→Window下に配置された設定ボタンを押下 |
 |
| "XIMでOn The Spotスタイルを使う”にチェックを入れる |
 |
| パネルのキーボードアイコン上でマウス右ボタンクリック→表示されるメニュー中の再起動を選択 |
以上で、fcitx-mozcによる日本語入力が可能となります。アルファニューメリックとの切り替えは半角/全角キー押下で。。
5. その他
























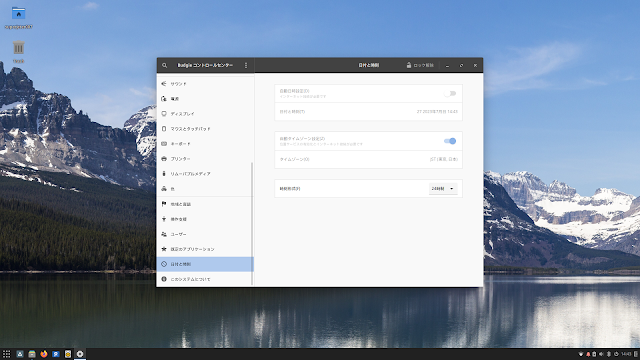



















コメント
コメントを投稿