世界的に人気の高いelementary osの最新版:elementary 7リリースです。数多くのエンハンスを伴っているelementary 7ですが、今回はその特性に従った設定方法を中心に記載を進めていきます。
flatpak化されたソフトウェアを管理対象とするAppCenterを念頭におきつつ、現段階のelementaryの正しいセットアップ方法に関して正式なガイド的なものがなく、しかもAppCenterの動きはブラックボックス化されているため、挙動を観察しながら、発生した問題の原因を考察し、セットアップを繰り返すという方法を取る・・このような考え方で今回はelementary 7の設定を行って行きました。主にdeb packageをインストールした場合のAppCenterの挙動や、elementary 7全体の挙動を観察・推論し、elementaryの正しいセットアップ方法に関して筆者の考察の結果を今回まとめてみます。従って、あくまでも考察の結果であり、これが正しいセットアップ方法だと言い切れない所がある点は注意ください。
flatpakによるソフトウェア管理方式を取っているelementary 7のAppCenterは、基本としてdeb packageのインストール・削除・更新機能は持ち合わせていません。また、flatpak repositoryはelementary独自のものであり、標準flatpak repositoryと比較して、極めて限定的なソフトウェアのみインストール可能となっています。具体的にいえば、初期状態のAppCenterからは、libreofficeやGIMP等の主要アプリケーションでさえインストールできません。
次に、deb packageに関しては、Ubuntu repository(一部国内repositoryが自動設定されます)が事前設定され、コマンドベースでdeb packageのインストール・削除・更新は可能になっています。実際、初期状態のAppCenterからインストールできないlibreoffice、gimp等のアプリケーションをaptコマンドを使ってインストールする事ができます。ただしこの場合、AppCenterの管理対象からは外れるため、インストールしたdeb packageの管理(削除、更新)は、AppCenterからは出来ず、Ubuntu repositoryのソフトウエア管理を司るaptコマンドを使用して行う必要があります。初期状態のAppCenterでは提供されない主要アプリケーションのインストールをaptコマンドを使用して行った場合、ソフトウェア管理方式としてAppCenter(flatpak repositoryからのソフトウェア管理)とaptコマンド(Ubuntu repositoryからのソフトウェア管理)双方に関してユーザ自身が配慮して使っていかなければならないという事となります。
さらに厄介な事にAppCenterは、OS自身やコアライブラリのアップデートの提供を行っています(この部分をAppCenterがelementary独自のflatpak repositoryから引っ張ってきているかどうかには疑問が残ります)が、Ubuntu repositoryからのこれらの提供のタイミングとAppCenterからのこれらの提供(全部または一部→AppCenterの動きがブラックボックス化されているため、どの部分がどのような形態で(flatpak repopsitiroyからなのかUbuntu repositoryからなのか)提供されているか不明です)の提供のタイミングがずれる(遅い)事を確認しています。このため、aptコマンドによるシステムアップデートを行ってしまうと最悪の場合、整合性の問題でelementary自体の挙動に影響を及ぼす危険性があります。現在、elementary 7のカーネルは5.15シリーズから5.19シリーズに上がっていますが、これらを含めてコア部分の提供はUbuntu repositoryからの方が早かったという事実があります。
elementary 7の安定挙動を維持するためには、できるだけ、AppCenterによるソフトウェア更新処理のみでelementary 7の環境を維持していく・・というのが現在の筆者の考察の結果です。従って、今回は、aptコマンドを一切使用しないelementary 7の環境構築について記載を進めていきます。
1.elementary 7 概要
1.1 ベース:Ubuntu 22.04.1 LTS
1.2 デスクトップ環境:Pantheon
1.3 カーネル:5.19シリーズ
1.4 主要ソフトウェア管理方式:flatpak(AppCenterによる)
2.インストール(GPT/uefi、セキュアブートoff)
インストールの際は、インターネット接続の必要はありません。
 |
| ”Try or install elementary OS"を選択 |
↓
 |
| login promptが出ますが、何もせず待ちます |
↓
 |
| 言語選択画面が表示されます |
↓
 |
| 言語として”日本語”を選択し、Selectボタンを押下します |
↓
 |
| キーボードレイアウト選択画面が表示されますので”日本語”を選択します |
↓
 |
| さらに日本語キーボードの種別を選択する画面が表示されますので、一般的な日本語キーボードの場合、”デフォルト”を選択し、選択ボタンを押下します |
↓
↓
 |
| 試用またはインストール画面が表示されますので、今回はディスクを削除してインストールを選択します(クリーンインストール) |
↓
 |
インストール先ドライブの指定画面が表示されますので、筆者の場合は、デュアルSSD構成のLinuxインストール先TOSHIBA-RC100を選択します
|
↓
 |
| 削除してインストールボタンを押下します |
↓
 |
| ドライブの暗号化オプションを指定するかどうか聞いてきますので、今回は暗号化しないボタンを押下します→インストールが開始されます |
↓
 |
| デバイスを再起動ボタンを押下します |
以上でインストールは完了します。
次に再起動後、残インストールプロセスが起動します。ここでは2度手間とはなりますが、言語設定、キーボード設定を再度行った後、アカウント設定を行います。
 |
| 言語設定画面 |
↓
 |
| 言語設定画面→日本語を選択 |
↓
 |
| キーボード設定→日本語を選択 |
↓
 |
| キーボード設定:デフォルトを選択 |
↓
 |
| ネットワーク接続画面が表示されますが、ここでwifiのネット接続設定をパネルのネットワークアイコンを押下して進めても、接続は行えません。このためスキップボタンを押下します |
↓
 |
| アカウント設定画面が表示されますのでアカウント設定を行います |
↓
 |
| セットアップ終了ボタンを押下します |
以上で、elementary 7のlogin画面が表示されますので、login後、初期設定の前にwifiのネット接続設定を行います。
注意)再クリーンインストールの際の問題→バグです
すでにelementary 7をインストールしているDiskに対して、上記と同様な流れでelementary 7のクリーンインストールを実行しても以下メッセージが出力されてインストールできません。
このため、試用またはインストール画面にてカスタムインストールを実行してみましたが・・
↓
↓
↓
↓
↓
↓
 |
| 同様なエラーメッセージを出力してインストール不可となります |
このため、デュアルブートしているWindows 11側でelementary 7インストール先のSSD TOSHIBA RC-100をMiniTool Partition Wizard free editionにて確認してみた所・・
EFIシステムパーティションは、フォーマットがFAT32でOKなものの、本体インストール先のフォーマットが”その他”になっており、うまくフォーマットされていない模様・・。
このため、MiniTool Partition Wizard free editionを使って、この”その他”になっている区画をext4でフォーマット・・(念の為、EFIシステムパーティションも再度FAT32でフォーマットしています)
この後、elementary 7のインストールメディアにて使用機種を起動するとクリーンインストールが成功します。elementary7の再クリーンインストールは失敗しますが、デュアルブートしている場合、Windows側のMiniTool Partition Wizard free edition等を使って適正なフォーマットを実行すれば、elementary 7のクリーンインストールが成功するといった結果になっています。
2.初期設定
2.1 初期設定Windowによる初期設定
インストール→再起動→最初にloginすると初期設定Windowが起動しますので、ここで初期設定を行います。
 |
| 次へボタンを押下 |
↓
 |
| 外観を選択します。ここでは”日没から日の出まで”を選択しています |
↓
 |
| 次へボタンを押下 |
↓
 |
| 夜間モードを使うかどうかを選択します。ここでは夜間モードのボタンを右側にスライドさせてOnにしています |
↓
 |
| 次へボタンを押下 |
↓
 |
| 次へボタンを押下 |
↓
 |
| オンラインアカウントを設定する場合は青字部分の”オンラインアカウントを接続”をクリックし、オンラインアカウントを設定します |
↓
 |
”+アカウントを追加”部分をクリックすればオンラインアカウントの設定が行えます。ただし、2段階認証を行っているGoogleアカウントやMicrosoftアカウントの設定はNGのため筆者はこの機能は使いません。従って、elementary 7の標準メーラーや標準カレンダーは意味がないので使いません
|
↓
 |
| オンラインアカウント設定画面の次へボタンを押下するとAppCenter使ってソフトウェアのインストールをするかどうか聞いてきますが、国内で利用できる有益なアプリケーションは一本もないためここは次へボタンを押下しスキップします |
↓
 |
| インストール済みアプリケーションの自動アップデート機能のOn/Offです。ここでは、無料アプリと購入済みアプリの右横にあるボタンを右側にスライドさせてOnにしています。ただしAppCenterではOSやコアライブラリ部分の自動アップデートは行われません。あくまでもアプリケーション部分のみです。 |
↓
↓
 |
| 初期設定画面による初期設定はこれで終了です。システム設定はここでは行いません。始めましょうボタンを押下し、初期設定画面を終了させます |
2.2 AppCenterを使ったシステムアップデート
次にシステムアップデートですが、ここはaptコマンドは前述した理由により使用しません。
AppCenterのみを使用してシステムアップデートを行います。
ドック(plank)の赤丸で囲ったアイコンをクリックすれば以下のようにAppCenterが起動します。起動した瞬間、インストール済みアプリケーションの自動アップデートプロセスが起動します。今回は、システムアップデートも行いますので、AppCenterのWindow中の以下青で囲ったアイコンをクリックし、AppCenterのアップデート画面を表示させます。
↓
 |
| オペレーティングシステムアップデートの存在が確認できますので、”すべてアップデート”ボタン”を押下します。 |
↓
インストールが完了すると、AppCenterアップデート画面に再起動を促すメッセージと再起動ボタンが表示されます。このため再起動ボタンを押下し再起動させます。
この処理は1回で完了しません。再起動後、上記と同様な処理を繰り返します。2回目以降に表示されるアップデートの個数は、1回アップデートを実行しているにも関わらず変動しませんが(例えば上記例では、オペレーティングシステムのアップデートの実際の個数として29個と表示されますが、2回目以降も29個のままです)、気にせず、アップデート処理を繰り返し、再起動します。結果、AppCenterのアップデート画面が以下の状態になったら、システムアップデートの処理は完了です。
注意:初回AppCenterの起動時、AppCenterの挙動が不安定な件
AppCenterの初回起動は安定しません。筆者はAppCenterのアップデート画面がブラックアウトするといった現象を認めています。この場合は一旦AppCenterを終了し、再度起動してください。またアップデートの際、アップデートの進行を示すアイコンが表示されますが、これが停止してしまう事があります。この場合は、elementary 7のパネル左端にある”🔍アプリケーション”の箇所を押下し、メニュー表示させると(いわゆる割り込みを実行)アップデートの進行が再開します。
2.3 時刻調整
デフォルトでは、位置情報に基づいてネット上のタイムサーバを使用し時刻設定を行うようになっていますが、どうもこの位置情報の取得をelementary 7に対して許していないように見受けられます(Ubuntuでは初期設定の中で位置情報の取得を許可するプロセスが含まれますがelementaryではこのプロセスがありません)。このため、インストール直後のelementary 7では時刻に狂いが生じています。これをここでは収拾します。これはelementary 7のシステム設定→日付と時刻を使用します。
 |
| ドック上の赤で囲ったアイコンをクリックするとシステム設定が起動します。次に青で囲ったアイコンをクリックすると、日付と時刻調整が行えます |
↓
 |
日付と時刻画面の”位置情報に基づいて設定”横にあるボタンを左側にスライドさせ、”位置情報に基づいて設定”をOffにし、タイムゾーンの中にある”アジア”を選択→更に細分化された都市が表示されるため”東京”を選択します
↓ |
以上で時刻が補正されます。
更に、Windowsとのデュアルブート構成の場合は、以下コマンドをターミナルを使って投入し、Windows側の時刻の狂いが発生しないように考慮する必要があります。
→timedatectl set-local-rtc true
2.4 AppCenterに標準flatpak repositoryを追加
前述したようにAppCenterのソフトウェア管理方式は、OSやコアライブラリ部分の管理方式には疑いが残るものの、flatpakのみを採用しています。また初期状態のflatpak repositoryはelementary独自のものであり、AppCenterからインストールできるソフトウェアは著しく制限されているという問題があります。このため、AppCenterにて標準flatpak repositoryから提供されている全ソフトウェアをハンドルできるよう標準flatpak repositoryを追加します。このためには、ターミナルを使用して以下コマンドを投入します。
→sudo flatpak remote-add --if-not-exists flathub https://flathub.org/repo/flathub.flatpakrepo
以上処理終了後、elementary 7を再起動します。
再起動→login後、AppCenterを起動するとAppCenter各カテゴリ(オフィス等)内で”キュレーションされていないアプリ”というカテゴリが作成され、標準flatpak repository(flathub)の全アプリケーションのハンドルが可能となります。
 |
| AppCenter-オフィスカテゴリ内のキュレーションされていないアプリ一覧 |
以上処理終了後、AppCenterあるいはflatpakコマンドにより標準flatpak repository(flathub)の全ソフトウェアが管理可能(インストール等)となります。
 |
| AppCenter-libreoffice |
 |
| AppCenter-Google Chrome |
現時点の標準flatpak repository(flathub)からは、主要アプリケーションはほとんど入手可能となっていますので、アプリケーションの入手という観点ではまず困る事はありません。ただし、flatpakは高セキュアなサンドボックス構造を採用している事もあってか、deb packageと比較して機能に制限が生まれる事があります。例えばdeb packageとしてGoogle Chromeをインストールした場合、ChromeからYouTube musicアプリケーションをインストールできますが、flatpak repositoryからインストールしたChromeでこれを行うとエラーを履きます。
Firefoxの拡張機能でもdeb package版では問題は無いものの、flatpak package版では動作しない拡張機能が存在します。
3.日本語化残処理
日本語化残処理では通常elementary のシステム設定にある”言語と地域”から不足分の日本語化パッケージをインストールするという流れでアプリケーション等の日本語化を完了させますが、日本語指定でのelementary 7のインストールプロセスの中で、システムメニューの日本語化、ibus-mozcのインストール・設定は完了してしまいます。また今回の設定シナリオでは、elementary7において、AppCenterやflatpakコマンドの利用のみによるflatpakアプリケーションのみ使用しますので日本語化の必要はありません(日本語化できるflatpakソフトウェアには、そのflatpakソフトウェアパッケージに日本語化ファイルセットが含まれますので自動的に日本語化されます)。
また、”言語と地域”でインストールされる不足分の日本語化パッケージがAppCenterの管理対象になっているかどうか不明瞭です。このため、”言語と地域”を使って、不足分の日本語化パッケージのインストールは今回行いません。これを行わなくても通常利用上全く問題がありません。。
従って、elementary 7の日本語化残処理は、ibus-mozcを利用可能とする1アクションのみです。ibus mozcを利用可能とするには、elementary 7のパネル上の”Ja”の箇所を左クリックし、表示されたWindow中の”日本語(Mozc)”の箇所にチェックを入れるだけです。
↓
これにて、半角/全角キー押下でibus-mozcによる日本語入力が可能となります。

4.評価
インストールの平易性:A、日本語化レベル:A、設定の難易度:D、品質:C
となります。設定の難易度はそもそもelementary開発側からガイドラインが出ていないため、試行錯誤で行っていくしかなく、初心者がelementaryを使うのは論外という結論を出しています。また品質面では、AppCenterの初回起動時の不安定さや、再クリーンインストールの部分等細かい問題がいくつか残留しているため評価は辛めのCランクとします。
今回の検証作業の中でaptコマンドを使ったアップデートを併用してみる行為を何度か繰り返してelementary 7の挙動も見ていきましたが、特にAppCenterの挙動が崩れていく局面がありました。そもそも高セキュアなflatpak環境を中軸においてelementary 6以降システム構築がなされているため、特にソフトウェア管理に関しても、AppCenterのみを使って処理を進めていった方が無難のようです(elementary 7のソフトウェアアップデート通知は、AppCenterの管理対象のみに適用されます。従ってaptコマンドでUbuntu repositoryからインストールしたソフトウェアに関してはアップデート通知が出ない点にも注意が必要です)。
最終的には高セキュアなflatpak環境をシステム全体に組み込む方向性だと考えられますので、方向性自体は◎ですが、先進的な環境であるが故に設定に関するガイドラインが無いと使用に困らない所まで持っていくには極めて厳しいというのが本音です。
aptコマンドを一切使用しなくなってから、安定性はまずまずですが、細かい設定等はできない作りとなっていますので、どちらかといえば、通常のオフィス業務等には向いているものと思います。まだ”完成”された環境とは言い難いですが、将来に可能性のある一本という事で今回の投稿を終了します。
 |
| elementary 7の新機能・・Gnome Web 43によるオンラインアプリケーションのメニュー登録機能を使い、Microsoft 365ホームを実行・表示させています。Peppermintのice-ssb(現在の名称はKumo)とよく似ています |

















































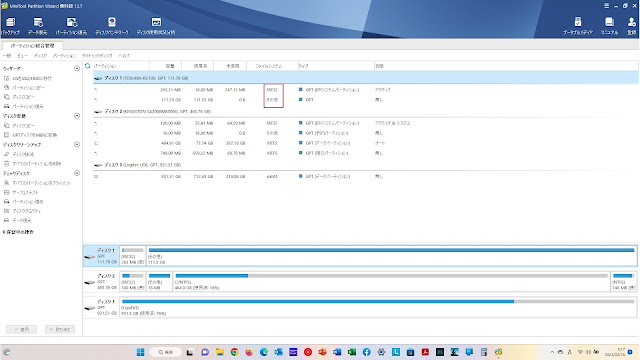



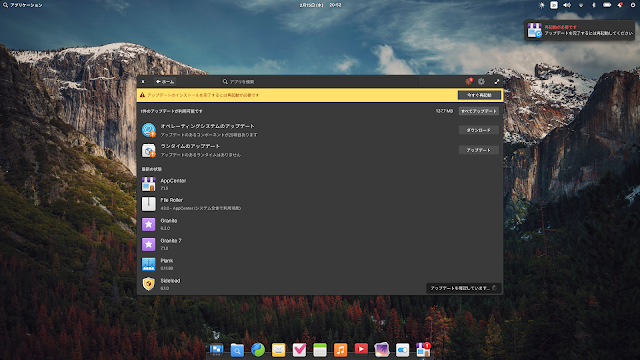









コメント
コメントを投稿