Manjaro 21.3.6 "Ruah"・・Gnome edition徹底カスタマイズ!+fcitx5-mozcを使って日本語入力可としたGnome editionでLinux Mintの主要機能を利用可能としてみる・・
Manjaro 21.3.6 "Ruah"リリースです。久々のManjaroに関する投稿ですが、今回はGnome editionを題材に、徹底カスタマイズのポイント編と称して投稿を進めていきます。
まず最新バージョンのManjaro 21.3.6 Gnome editionでは、以前利用可能だった、Pop OSのCosmic関連タイリング機能(メニュー上使えるようになっていましたが本体がインストールされていないため、別途本体のインストールが必要でした)はドロップ。Dynamic Wallpaper(xmlベース壁紙changer)に関しては無事本体(Dynamic wallpaper editor)もインストールされ、当初から利用可能となっています。
また、Linux MintのWebAPP(ウェブアプリ)に関しては、変わらずpre-install対象で、オンラインアプリケーションの見かけをローカルアプリケーションに似せ、その起動もローカルアプリケーションと同等に行えます。
無論、Gnome40系の”拡張機能”、”Tweaks”もpre-install対象。
Manjaroをpre-installツールの機能性という観点で見た場合、他edition(Xfce、KDE各edition)と比較してこのGnome editionが最も充実しているように思えます。
次に、以前、Manjaro repositoryからインストール可能だったGoogle Chromeは、Manjaro repository、AURから外れました。flatpakにより、Google Chromeがインストール可能になったため、この影響はそう大きくないものと思いますが・・
WebAPPの使用ブラウザとしてflatpakを使ってインストールしたGoogle Chromeを指定した場合、例えばWebAPP定義したGoogleドキュメント等を使用する際、ID/パスワードを記憶させても、次回以降引き継がれず、Googleドキュメント等を起動する度、毎回ID/パスワードの入力が必要となるため、Manjaro Gnome editionのWebAPPでGoogle Chromeを使用する・・というのはあまりお勧めできない状況となっています。と・・言う事を踏まえ、Manjaro 21.3.6 "Ruah" Gnome editionのインストール、基本設定、日本語化残処理、fcitx5-mozcのインストールと日本語入力設定、WebAPP定義、Sticky Notes&Hypnotixのインストール等を行って、Linux Mintの主要機能を使えるようにするまでを本稿では取り扱います。
3.1 repositoryの最適化
1.概要
1)ベース:Arch
2)デスクトップ環境:Gnome 42.4
3)カーネル:5.15シリーズ(カーネル5.19までアップデート可能)
4)ディスプレイサーバ:Wayland
5)パッケージ管理:pamac(ソフトウェアの追加と削除)によるManjaro repository、AUR、Snap、flatpakの統合管理
6)リリース形態:Rolling
7)インストールイメージ(ISOファイル)入手先→https://manjaro.org/download/
2.インストール(GPT/uefi、Secure Boot off)
rufusを使ってManjaro 21.3.6 Gnome editionインストールイメージ(isoファイル)を入力としUSBメモリーにインストールメディアを作成する場合、DDモードで書き込みを行う事。以下は、インストールメディアでブートアップした後の処理となります。
 |
| タイムゾーン(TZ)をAsia/Tokyo、キーボード(keytable)をJP、ロケール(lang)をja_jpに変更 |
↓
 |
| Boot with open source driversを選択→エンターキー押下でブート |
↓
↓
 |
| ”インストーラーを起動”を押下 |
↓
↓
↓
↓
↓
↓
↓
↓
注意)インストール先に関しては、環境依存のため参考になりません
3.初期設定(アプリケーションの日本語化、デフォルトフォントの変更含む)
インストール→再起動→login後、"Manjaro Hello"が自動起動しますが、後で使用するため最小化しておきます。
3.1 repositoryの最適化
ターミナルを起動し以下コマンドを投入
→sudo pacman-mirrors --fasttrack
3.2 システムアップデート/アップグレード
ターミナルを起動し以下コマンドを投入
→sudo pacman -Syyu
3.3 アプリケーションインストール
最小化していた"Manjaro Hello"を元に戻し、pre-installアプリケーションの調整(入れ替え、追加、削除)を行います。これは以下を参考に(好みにより入れ替え、追加、削除するアプリケーションは異なります)。
 |
| ”Applications”の箇所を押下し、アプリケーションインストールメニューを表示させます。 |
↓
【Browsersセクション】
→ここではWebAPP使用のため、Chromiumを追加インストール指定しています。
↓
【E-Mailセクション】
→ここではGearyとThunderbirdを入れ替えています(Thunderbirdを使用)。
↓
【Office Suitesセクション】
→ここではOnly OfficeとLibre Office(Fresh)を入れ替えています(Libre Officeを使用)。
↓
【Extended Language Supportセクション】
→Manjaroの場合、ここで、日本語入力環境(fcitxあるいはibus)をインストールしますが、今回は、これらを使わず、fcitx5を手動インストール&設定するため、ここではインストール指定しません。
3.4 Manjaro Settings Managerを使った初期設定
Manjaro Settings Managerでは、初期設定の一貫としてアプリケーションの日本語化、時刻の調整を行います。
1)アプリケーションの日本語化
”言語パッケージ”をクリックして、アプリケーションの日本語化を行います。
↓
 |
| ”パッケージのインストール”を押下 |
↓
 |
| ”はい”を押下 |
以上で日本語化が完了します。”インストールされた言語パッケージ”タブを押下すればインストールされた日本語化パッケージ等を確認できます。
2)時刻の調整
Windowsとのデュアルブート構成時のみ必要な処理です。Manjaro使用後、Windowsの時刻が狂いますが、これを収拾するための処理となります。
”時刻及び日付”をクリックして、時刻の調整を行います。
↓
↓
 |
| "ローカルタイムゾーンでのハードウェアクロック"にチェックを入れます |
以上で、Windows側の時刻の狂いを収拾できます。ただし、次回Windows使用時、1回のみWindows側で時刻の補正を行う必要があります(タイムサーバーとの非同期→同期でOK)。
以降はManjaro使用後、Windows側での時刻の補正は必要ありません。
3.5 デフォルトフォントの変更
デフォルトフォント関しては、好みのフォントを使用すれば良いと思いますが、noto cjk jp系フォントにデフォルトフォントを変更すれば一般利用において問題は発生しませんので、ここではnoto cjk jp系フォントのインストールと設定方法に関して投稿を進めていきます。
1)noto cjk jp系フォントのインストール
ターミナルを使って以下コマンドを投入します。
→sudo pacman -S fonts-noto-cjk
2)デフォルトフォントの変更
デフォルトフォントはTweaksを使って変更します。"Accessories"の中にTweaksがありますので、これを起動します。
↓
 |
| ”フォント”セクションへ移動します。 |
↓
 |
| フォントをnoto sans cjk jp系フォントに変更します。 |
3.6 pamac(ソフトウェアの追加と削除)の設定
初期設定の最後に、pamac(ソフトウェアの追加と削除)の設定を行います。pamacの初期設定上、AUR(Arch User Repository)、flatpak、snapについては、管理対象から外れています。これらを管理対象に入れれば、pamacにより、Manjaro repositoryに加えてこれらのソフトウェアの追加、削除、アップデートが行えるようになります。flatpakとsnapについては、扱えるソフトウェアに大きな違いがないため、双方管理対象に入れる必要はありません。筆者はChromeを使うため、flatpakを管理対象に入れますが、snapのほうが良いという場合はそれでも構いません(ただし、Google Chromeを使用したい場合は、snapにはありませんので注意が必要です)。
AUR及び、flatpakをpamacの管理対象に入れる流れは以下を参考に。pamac(ソフトウェアの追加と削除)を起動して”設定”から管理対象の追加が行えます。
↓
 |
| ”サードパーティー”タブへ。 |
↓
以上で完了です。
4. 日本語化残処理(fcitx5-mozcのインストールと設定)
Archでは、fcitx(fcitx4)は既にメンテナンスモードに入っており、最新のfcitx5に移行していく必要があります。Manjaroにおいても同等の事が言えますので、本稿では、fcitxではなく、fcitx5のインストール&設定を手動で行います。具体的にはfcitx5-mozcを利用可能とします。
4.1 fcitx5-mozcのインストールと環境変数の設定
ターミナルを使用して以下コマンドを投入します。
→sudo pacman -S fcitx5-mozc fcitx5-im
以上でインストールは完了です。
GTK_IM_MODULE DEFAULT=fcitx
QT_IM_MODULE DEFAULT=fcitx
XMODIFIERS DEFAULT=\@im=fcitx
SDL_IM_MODULE DEFAULT=fcitx
一旦ここでlogout/loginします。
4.2 fcitx5の設定調整
logout/login後、パネル上にキーボードアイコンが表示されますので、キーボードアイコン上でマウス右ボタンクリック→メニュー表示がされますので、この中の”設定”を選択します。
↓
↓
 |
| 右側ボックスの有効な入力メソッドの中から、キーボード-日本語を選択して、左側ボックスの現在の入力メソッドに移動させます。 |
↓
 |
| 左側ボックスのキーボード-日本語をMozcの上に移動させます。 |
↓
 |
| 左側ボックスの最上位にあるキーボード-英語(US)を右側ボックスに移動させます。 |
↓
 |
| 適用ボタンを押下します。 |
↓
 |
| 怒られますが、Yesボタンを押下し先に進め、Fcitx5の設定を終了させます。 |
以上で、fcitx5を再起動するか、logout/loginでfcitx5-mozcが利用可能となります。
無論検索ボックスにもfcitx5-mozcによる日本語入力が可能です(fcitx-mozc使用時には、検索ボックスへの日本語入力はできません)。
5. 基本設定(主にGnomeデスクトップカスタマイズの留意事項)
5.1 Extension Managerについて
これは、Ubuntu 22.04 LTSの投稿記事にも書きましたが、一般的に、gnome-shell-extensionをインストールする場合、firefoxにaddonとしてgnome-shell-integrationを追加し、firefoxを使って、gnomeに対し、gnome-shell-extensionを追加あるいは削除するといった方法を取ります。ただし、Ubuntu 22.04 LTSでは、firefoxがsnap化されたため、gnome-shell-integrationが動作しなくなり、この方法が取れなくなりました。その代替方法として、Extension Managerが注目を浴び、現在これはflatpak化されています。Extension Managerでは、有効なgnome-shell-extensionの検索、インストールが簡単に行えるようになっています。Extension Managerのインストールは、pamac(ソフトウェアの追加と削除)を使って行えます。
 |
| 筆者は既にインストールしていますので、pamacでは上記のようなインストール済みの状態となっています。 |
 |
| Extension Manager |
Extension Managerは、Gnome40系の”拡張機能”に、有効なgnome-shell-extensionの検索機能+インストール機能を追加したものとなります。Manjaroの場合、Firefoxは、Manjaro repositoryからpre-installされるため、Extension Managerの必要性は無いですが、Firefoxの設定が不要で、簡単にgnome-shell-extensionのインストールが可能ですので、gnomeデスクトップのカスタマイズ上、使えば楽になります。
5.2 テーマの変更に関して
Manjaro 21.3.6 Gnome editionのテーマ変更に関しては、pre-installされるgnome-shell-extensionの"User Themes"を以下のようにOnに変更する必要があります。
 |
| Extension Manager(追加済みタブ) |
以上処理終了後、gnome-look.orgからダウンロードしたアイコンテーマを解凍した上で、ホームディレクトリ直下にディレクトリ.iconsを作成し、この下に配置します。gnome-shellテーマやgtk3/4テーマに関しては、同様にダウンロードしたテーマを解凍した上で、ホームディレクトリ直下にディレクトリ.themesを作成し、この下に配置します。
次にTweaksを使って、テーマ変更を行う流れとなります。ちなみに筆者は、gnome-shellテーマのみ変更しています。
 |
| Tweaks→外観 |
この際、gnome-look.orgからダウンロード・解凍したgnome-shellテーマは、以下のように、.themesの下に配置しています。この配置によって、ダウンロードしたテーマをTweaks上で扱えるようになります。
普通のGnomeデスクトップのカスタマイズと比較すると、かなり楽に作業が完了しました。後は、conkyをインストールしてテーマgothamを改造・・Conky自動起動用のデスクトップファイルの作成・配置を行い、冒頭のスクリーンショットのようなデスクトップが完成・・という事となります。
5.3 gnome-shell-extensionに関して
Manjaro 21.3.6 Gnome editionでpre-installされるgnome-shell-extensionはOffの状態になっているものが多く、拡張機能や、Extension Managerを使って一旦Onにしながら機能性を確認していけば、ある程度のGnomeデスクトップのカスタマイズが完了するようになっています・・ぐらいpre-installされたgnome-shell-extensionの数が多いって事なんですが。
 |
| Extension Manager |
ちなみに筆者が追加でインストールしたgnome-shell-extensionはOpenWeatherのみです。あとは、pre-installされたものをOnにしただけです。
6. Linux Mintの主要機能を設定する
WebAPP(ウェブアプリ)はpre-install済みですので、他のLinux Mintの主要機能をインストールして使えるようにしてみます。pamac(ソフトウェアの追加と削除)を使用してすべてインストール可能です。
→インターネットTV:Hypnotix
 |
| pamacの検索機能でhypnotixを検索、Manajro公式repositoryにあるものをインストールします。 |
結果は以下の通り・・当たり前ですが、Linux Mintのhypnotixです。
→ポスト・イット機能:Sticky Notes
 |
| pamacの検索機能でstickyを検索、Manajro公式repositoryにあるものをインストールします。 |
結果は以下の通り・・。これもまた、Linux Mintの機能と同等品・・。
→Warpinator(お手軽ファイル転送)
 |
| pamacの検索機能でwarpinatorを検索、Manajro公式repositoryにあるものをインストールします。 |
結果は以下の通り。これもまた同じ。。
最後に、google系サービスをWebAPP定義してその結果を・・・。
→Googleスライド
定義内容:①名称→Googleスライド
②アドレス→https://docs.google.com/presentation/u/0/
➂アイコン→Google系アイコンはpre-install済み→Googleスライドアイコンを選択
④カテゴリ→オフィス
➄ブラウザ:Chromium
⑥独立したプロファイル→On
⑦プライベート/シークレットウィンドウ→Off
以上で、GoogleスライドのWebAPP定義は完了です。
Googleドキュメント、Googleスプレッドシートの定義は上記と異なる箇所のみ以下に記載します。
→Googleドキュメント
定義内容
Googleスライドを起動すると・・
①名称→Googleドキュメント
②アドレス→https://docs.google.com/document/u/0/?hl=ja
➂アイコン→Google系アイコンはpre-install済み→Googleドキュメントアイコンを選択
他定義はGoogleスライドと同
→Googleスプレッドシート
定義内容
①名称→Googleスプレッドシート
②アドレス→https://docs.google.com/spreadsheets/u/0/?hl=JA
➂アイコン→Google系アイコンはpre-install済み→Googleスプレッドシートアイコンを選択
他定義はGoogleスライドと同
それぞれの起動は、WebAPP、Gnomeアプリケーションメニュー(gnome shell extension)、アプリケーショングリッドから可能になります。
 |
| gnomeアプリケーションメニュー、WebAPP |
 |
| アプリケーショングリッド |
既に作成済み等のスライド一覧が表示され・・
作成済みのものを選択するかあるいは空白を選択すればスライドの修正あるいは新規作成作成が行える・・という流れとなります。
Googleスプレッドシート、Googleドキュメントも起動後はスライドと同じ流れで修正あるいは新規作成が行えます。
他のGoogleサービスに関して・・
オンラインアカウントの登録を行えば、GnomeカレンダーとGoogleカレンダーの同期が行われ、GnomeカレンダーにGoogleカレンダーの予定が反映されます。また、Youtube Musicに関しては、Chromiumでlogin後、Youtube Musicにアクセス→Youtube Musicアプリをインストールすれば、WebAPP定義と同様な見かけ・操作性を実現できます。
 |
| 左側→Youtube Musicアプリ、右側→WebAPP定義Youtube Music |
7. 評価
軽快性:A-、機能性:S、安定性:A、設定の平易性:A-
となります。
今回は徹底カスタマイズの詳細な中身というよりは、カスタマイズのポイントを中心にLinux Mint搭載の主要機能をManjaro 21.3.6 Gnome editionで実現してみるという内容でまとめてみました。
やはり、Manjaro repository + flatpak + AURの恩恵は絶大で、どのような使用目的にも対応できるManjaro 21.3.6 Gnome editionの機能性及び拡張性は他の追従を許さない所にこのdistributionの強さがあります。
インストール〜基本設定に至る流れは、初見では難解に見えますが、従来から大きく変わっておらず、定形処理となっていますので、慣れれば、そう難しくありません。
これもまた、筆者イチオシの一本となります。非常にオススメ!。。
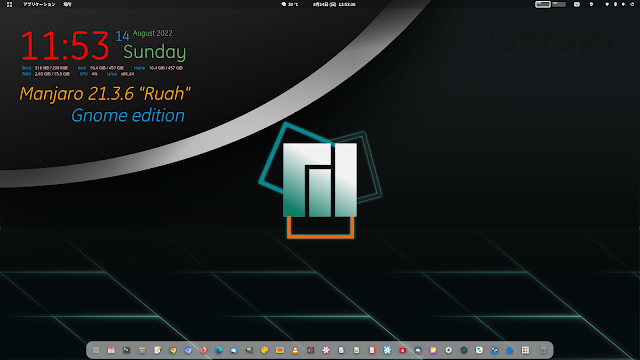























































コメント
コメントを投稿