Ubuntu 22.04 LTS "Jammy Jellyfish"・・2年ぶりのUbuntu長期サポート版(5年間)リリースとなります。今回は、どのようなエンハンス項目があるのかを簡単に触れ、UEFIセキュアブート環境下でのUbuntu 22.04 LTSのインストールや初期設定を中心に解説していきます。
まず、Ubuntu 22.04 LTSのデスクトップ環境はカスタマイズされたGnome 42を採用、カーネルは、5.15シリーズとなります。
pre-installアプリケーションは現時点での最新、ただし、Firefoxは、snap版がインストールされているため、以前と同様、Firefoxの拡張機能・・gnome-shell-integrationはうまく動作しません。未だになぜsnap版をとも思うのですが・・今回のエンハンス項目を精査していくと・・最終的に、Ubuntuは、Tweaksや拡張機能を使わせない方向・・逆に言えばなくても済むような環境を最終的に目指しているのでは・・と思い至りました。
今回のエンハンス項目の中で割に大きのが”設定”→”外観”の箇所です。Ubuntuの外観の設定内容は大幅に変更されています。
まずスタイルでは、デスクトップ全体の色調・・アクセントカラーが変更できます。オリジナルはオレンジですが、これをブルー等に変更できます。無論アイコンの配色も・・という事となります。
↓
ドックに関しては”自動的に隠す”というオプションが新たに追加・・。
↓
パネルモード(デフォルトはOn)もOn/Offできるように・・。
↓
Dockの挙動の設定では・・
Dock上のゴミ箱やドライブの表示On/Offをサポート・・
他、マルチモニターにおけるDockの表示・非表示もコントロールできるようになっています。Ubuntu・・という事ではなく、確かにGnome 42のエンハンス機能も数多くあるんですが。。
さて・・今まで出来ていた事に加え、これだけできれば、とりあえず、Tweaksや拡張機能がなくてもいいか・・となるかどうかです・・^^;。Ubuntu Dockの機能性は、今回、Dash to Dockの一部機能を取り込んだと考えて良いですが、さすがにDash to Dockの機能性と同等とまではいきません。また”外観”の機能性は割によく使う設定内容を整理/エンハンスしており、嫌いではありませんが、Tweaksと比較すると、やはり細かさでは劣ります。noto-fonts-cjk系等の日本語フォントはpre-install済みのため、アプリケーション単位で好きなフォントに変更できますがシステムワイドで・・ということになると、自身でConfigファイルの内容を変更しない限りTweaksを使用する事になってしまいます。結局、Gnomeカスタマイズに慣れている方にとっては物足りない事となりますが、逆に慣れていない方にとっては、塩梅が良いという事になってくるのでしょう。
またGnome拡張機能に関しては、gnomeのバージョンが上がったり、レビジョンアップするとすぐには使えないものも存在します。これらの影響を受けないためにはやはりある程度の機能性は、オープンな拡張機能に頼らずにUbuntuの拡張機能に梱包した方が良いというのも確かです。
このような観点で見れば、上記のようなエンハンス・・新たな拡張機能の追加や、Tweaksを使わなくても済むような環境は、Ubuntuの品質、サポートの面で歓迎すべき事項だと思います。
次に、そうは言っても、Firefox等Webブラウザーのサポート無しでgnome-shell-extensionをインストールしてUbuntuデスクトップを強化したい・・という場合は、gnome-shell-extension-managerをインストールして使用します。
→sudo apt install gnome-shell-extension-manager
Gnomeの設定に関して初心者の場合、デフォルトの設定ツールのみを使用してUbuntuをカスタマイズする事が基本です。これでもそこそこ、満足できるレベルのカスタマイズは可能です。Gnomeの設定に慣れている方は、gnome-shell-extension-manager及びTweaksをインストールして徹底的にカスタマイズするって事になります。Gnomeの設定になれている方は、たとえgnome-shell extensionが動作しなくなったとしても、概ねその対応は可能でしょうし・・。
他、マルチタスキング、リモートデスクトップ系のエンハンス等もありますが、リモートデスクトップについては現在環境を作っている最中ですので、これができ次第紹介していく事とします・・。
さて、次にUEFIセキュアブート環境下でのUbuntu 22.04 LTSのインストールや、初期設定、日本語化残処理に関して投稿を進めていきます。
1.Ubuntu 22.04 LTS 概要
1)デスクトップ環境:Gnome 42
2)カーネル:5.15シリーズ(現時点では5.15.0-25-generic)
2.インストール(UEFIセキュアブートON)
↓
↓
↓
 |
| Configure Secure Bootカテゴリで入力したパスワードは、再起動後、post installationプロセスとして起動するMokマネージャで使用します。同一パスワードをMokマネージャに入力しない場合、サードパーティドライバーはUbuntu 22.04にロードされません。 |
↓
↓
↓
↓
↓
↓
↓
↓
再起動後、Mokマネージャが起動しますので以下の手順で処理を進めていきます。
↓
↓
↓
 |
| Configure Secure Bootカテゴリで入力したパスワードと同じパスワードを入力します。入力したパスワードは画面上表示されませんので要注意。 |
↓
再起動後、インストールしたUbuntu 22.04 LTSが、UEFIセキュアブート環境で正常起動します。
Ubuntu 22.04 LTS正常起動後、初期設定画面が表示され、オンラインアカウント等の設定が可能ですが、これは今までのUbuntuと同じですので割愛します。
3.初期設定
3.1 システムアップデート・アップグレード
システムアップデート・アップグレードがあれば、アップデーターが自動起動します。強制的にアップデータを起動する場合は、”ソフトウェアの更新”を起動し、更新があれば適用します。
尚Ubuntu repository mirrorは国内サーバに設定されていますので何もする必要はありません。
3.2 時刻の調整
4.日本語化残処理
以上で、ibus-mozcを使用した日本語入力が可能となります。
国内で使用する場合は、時刻の調整の必要はありませんが(タイムサーバによる時刻同期設定はデフォルトでなされています)、Windowsとのデュアルブート構成の場合は、Ubuntu利用後、Windowsを使用するとWindows側の時刻に狂いが生じますので以下コマンドを投入し、これを収拾します。
→timedatectl set-local-rtc true
特段日本語化残処理の必要はありませんが、日本語入力method:ibus-mozcを使用可能とするためには以下処理が必要です。
 |
| パネル上の”ja"の箇所でマウス右ボタンクリック→表示される項目の中で”日本語(Mozc)”を選択 |
↓
5.評価
機能性:A、軽快性:B+、安定性:A、初期設定〜日本語化残処理の平易性:A
となります。Linuxを初めて触る場合は、まずUbuntuから・・。設定が平易な上に、過不足なく使用できます。更に初心者におすすめなのは、細かい日本語対応となっているUbuntu 22.04 Japanese Remixとなりますが、このリリースまで1〜2週間ほど待つ事となります。
デスクトップ環境がGnome 42となり、大幅に進化したUbuntu 22.04 LTS・・万人へオススメできる筆者イチオシDistribution・・!・・という事で今回の投稿はここまで・・。
注意)本投稿記事中のスクリーンショットでは、Conkyを表示させているものがありますが、これはデフォルトでインストール&設定されているものではありませんので注意ください。
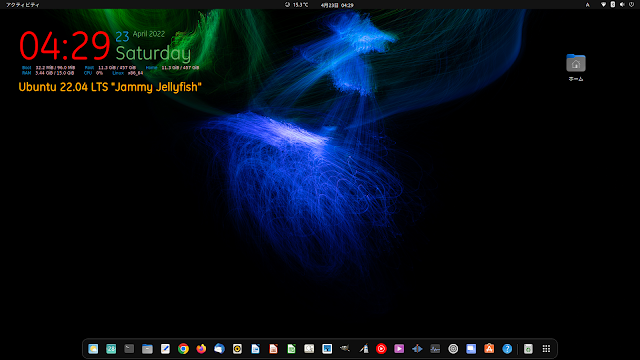




































コメント
コメントを投稿