ArcoLinux 21.09.11 〜archベース&非常にリッチなXfceデスクトップ環境を有する"ArcoLinuxL"を検証する!・・MacライクなArcolinux Cutefishデスクトップ環境もちょっと触れます。
今回は久々にarchベースArcoLinux。login画面もかなり素敵になってきました(笑。
ArcoLinuxは、以下のように現在5種類のインストールメディアがあるとされていますが・・
最近の動向を見ていますと、”ARCOLINUX”は最新に追従していないため(2021年3月時点でこのインストールメディアのアップデートが止まっています。ローリングリリースタイプですのであまり問題は無いとは思いますが・・)、インストールメディアのアップデートが頻繁に行われているのは、ARCOLINUXL、ARCOLINUXS、ARCOLINUXD、ARCOLINUXBの4種類となります。基本的には、ARCOLINUX→ARCOLINUXS→ARCOLINUXD→ARCOLINUXBの順番で設定を学習していけば、自然にarch linuxの設定方法を学習できるような流れとなっています。ARCOLINUXBは、”自分でビルドする”という事が必要であり、学習の最終型として定義されていますので玄人向けインストールメディアといった所でしょうか。。。
さて今回取り上げるのは、"ARCOLINUXL"ですが、"ARCOLINUX"に対して、非常に豊富なソフトウエア・ツール群をpre-installするタイプであり、かなりリッチなXfce4デスクトップ環境を提供します。ただしoffice系アプリケーションやメールクライアントに関しては、追加インストールする必要があります・・ここはお好みに合わせてという所でしょうか。。arch linuxを学習していくステップ上の一つの位置づけとなりますが、普段使いで支障をきたす事はまずありません。というより、非常にリッチなXfce4デスクトップ環境となるため、ある意味通常利用に対しtoo muchとなります。
今回は、ArcoLinuxの中で最も潤沢なソフトウエア環境を提供する"ARCOLINUXL"をインストールメディアとして使用し、この環境を使用可能にするための最小限のセットアップ手順に関して解説していきます。また、pre-installされるconkyzen(Conkyの表示機能)、Plankに関しても若干触れます。
1.概要
1)ベース:Arch、ローリング・リリースモデル
2)デスクトップ環境:Xfce 4.16
3)パッケージ管理:pamacによるarch,aur,flatpak,snap各パッケージの統合管理
4)カーネル:5.14.6-arch1-1
5)ARCOLINUXL 21.09.11取得先
→https://sourceforge.net/projects/arcolinux/files/ArcoLinuxL/
2.インストール(GPT/uefi)
 |
| "Beginner Installation"を選択します |
3.初期設定
3.1 repositoryの最適化とシステムアップデート/アップグレード
ArcoLinuxではrepository mirrorの最適化のコマンドが別名定義されています。
通常は"mirror"を使えば良いという事になっていますが、国内サーバーにミラーが設定されないため、reflectorコマンドを使って、repository mirrorを国内サーバーに設定します。
これはターミナルを起動し以下コマンドを投入します。
→sudo reflector --country Japan --age 24 --sort rate --save /etc/pacman.d/mirrorlist
システムアップデート&アップグレードは通常”sudo pacman -Syyu"をコマンドとして投入しますが、”update"が別名登録されていますので、これをターミナルを使って投入します。
→update
以上でrepositoryの最適化、システムアップデート/アップグレードの処理は完了です。
3.2 noto-fonts-cjkのインストールとデフォルトフォントの変更
上記のスクリーンショットでもわかるように、ターミナルフォントが間延びして見づらいため、初期設定の中で、noto-fonts-cjkをインストールし、デフォルトフォントを変更してしまいます。
これはターミナルを使って以下コマンドを投入
→sudo pacman -S noto-fonts-cjk
3.3 Pamac(ソフトウエアの追加と削除)の設定
Pamac(ソフトウエアの追加と削除)を起動し、インストールソースの追加を行います。ここではAURとflatpakの追加を行い、アップデートもpamacを使って行えるようにします。なおsnapも追加できますが、通常はflatpakの追加だけで良いと思います。
3.4 時刻の調整
デフォルトでは、ネットワーク上のタイムサーバとの同期は行われません。また、Windowsとのデュアルブート構成の場合、ArcoLinuxを利用後Windowsを使用するとWindows側の時刻に狂いが生じます。
このためターミナルを使って以下コマンドを順次投入し、これらを収拾します。
→timedatectl set-ntp true
→timedatectl set-local-rtc true
4.日本語化残処理
4.1 pre-installアプリケーションの日本語化
1)Firefox
Firefoxは、日本語化パッケージがインストールされていないため、日本語化されていません。
このため、日本語化パッケージをインストールする必要があります。これはターミナルを使って以下コマンドを投入。
→sudo pacman -S firefox-i18n-ja
以上で再起動すれば、Firefoxの日本語化が完了します。
他、画像編集アプリnomacsについても初期状態だと日本語されていませんが、これはnomacsの設定機能を使ってlanguageを日本語(japanese)にしてnomacsを再起動すれば日本語化されます。
4.2 日本語化されたThunderbird、libreofficeのインストール
流石に、メールクライアントとLibreofficeに関しては通常利用上無いと困りますので、これをインストールします。ここでは、Thunderbirdをflatpakを使って、Libreofficeに関してはpacmanを使ってインストールしてみます。
1)Thunderbirdのインストール
ターミナルを使用して以下コマンドを投入・・
→flatpak install thunderbird
2)Libreofficeのインストール
ターミナルを使用し、以下コマンドを投入
→sudo pacman -S libreoffice-fresh libreoffice-fresh-ja
4.3 アプリケーションのデフォルトフォントの変更
以下を参考に・・。
1)Thunderbird
2)Firefox
4.4 日本語input method(fcitx-mozc)のインストールと設定
fcitx-mozcのインストールはターミナルを使って以下コマンドを投入
→sudo pacman -S fcitx-im fcitx-configtool fcitx-mozc
次にホームディレクトリ直下に.xprofileを以下内容で作成しlogout/loginでfcitx-mozcによる日本語入力が可能となります。
export GTK_IM_MODULE=fcitx
export QT_IM_MODULE=fcitx
export XMODIFIERS=@im=fcitx
 |
| 以上処理終了後、logout/loginで・・ |
5.基本設定
今まで何回も投稿しているパネル上の時刻表示の調整に関して、今回は簡単に。初期状態だとパネル上の時刻表示に関しては、欧米風の並びとなっているものが日本語化された状態で表示されますので、これは修正した方が良いです。
他、パネルの移動(今回もデスクトップ上部に移動しています)に関しては、今まで何回か紹介してきていますので、今回は割愛です。
今回の基本設定ではpre-installされるPlank及びConkyzenに関して取り上げます(双方ともデフォルトではdesableの状態となっています)。
1)Conkyzen
Conkyzenは、いわゆるConky Managerで、pre-installされる多くのConkyテーマをデスクトップに表示させる事ができます。
Xfce4のアプリケーションメニューからConkyzenを選択/実行すれば、Conkyzenが起動します。
お好みのConkyテーマにチェックを入れてOKボタンを押下すればConkyテーマがデスクトップに表示されます。
上記の例では3種類のConkyテーマをデスクトップに表示させています。ただしConkyテーマの中には、日本語表示不可能なフォントが指定されている場合があり、この場合、表示されたConkyテーマは一部文字化けを起こす場合があります。これを収拾するためにはホームディレクトリ直下の.config/conky/conky-sessionfileが自動起動shellになるため、これを修正します。以下を参考に。。
これによって、文字化け部分は日本語でなく英語で表示されるようになります。
続けてXfceの設定マネージャを使って、Conkyの自動起動スクリプトをOnにします。
これは、設定マネージャー→セッションと起動→自動開始アプリケーションタブから。。
 |
| am-conky-sessionにチェックを入れます |
以上でlogout/loginすれば、conkyが自動起動され、デスクトップ上にConkyzenでチェックを入れたConkyテーマが表示されます。文字化けを起こしていたConkyテーマも前述したようにconky-sessionfileを修正しておけば、以下のように文字化け部分が英語で表示されるようになります。
2)Plank
いわゆる軽快性の高いドック機能を提供します。これは自動起動を定義すれば、デスクトップに表示されます。これも設定マネージャー→セッションと起動→自動開始アプリケーションタブから。。
 |
| デフォルトでは、デスクトップ左端中央にドックが表示されますが、上記例ではplankの設定を使用して、デスクトップ下部中央にドックの表示位置を変更しています。 |
一般的にPlankのテーマは自分でダウンロードして特定場所に格納し、plankの設定機能を使って指定しないとテーマ変更は行えませんが、Arcolinuxの場合は、デフォルトで大量のplankテーマがpre-installされていますのでplankテーマダウンロードの必要はまずありません。
4.評価
機能性:S、軽快性:A、安定性:A、インストール→初期設定→日本語化残処理の平易性:B+
といった所でしょうか。ConkyzenやPlankに加え、壁紙ChangerとしてVarietyを、スナップショット機能としてtimeshiftをpre-install等、とにかく必要だと思われるツール群はどうだってぐらい豊富にpre-installされており、機能性はSランク。Xfce 4.16がデスクトップ環境のため、軽快性は文句ありません。若干設定はarchベースですので、煩雑ですが、割に定型処理です。
また、Arcolinux Tweak Toolを使用すれば、様々な細かい設定も可能で、他のデスクトップ環境のインストールも行えます。例えば、今話題のMacライクデスクトップCutefishのインストールも以下のような感じで・・。
再起動後、login画面でCutefishを選択し、loginするとCutefish-Macライクデスクトップ環境となります。無論、筆者おすすめイチオシのArchベースDistributionとなります!。






















































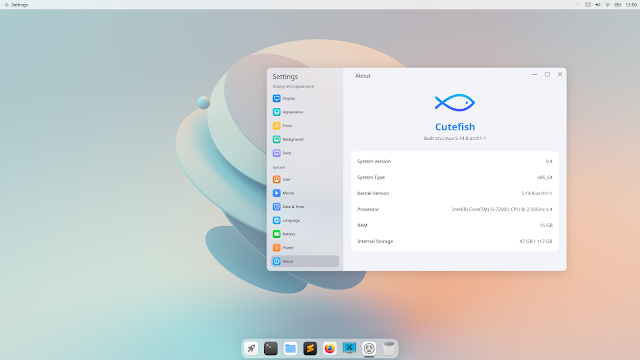





コメント
コメントを投稿