また新たにデスクトップ下部にドックを追加。このドックは設定内容から見てDash to dockよりも高機能では無く、どちらかといえばUbuntu Dockのカスタマイズ版といった所でしょうか。ベースは、Ubuntu 21.04 短期リリースedition。このためGnomeバージョンは、最新バージョン40では無く、バージョン3.38系を使用。検索機能も極めて優秀・・。。
Window-tiling機能も健在で、ソフトウエア管理ツールPop!_Shopはflatpakとも統合されており、Debパッケージに加えflatpakパッケージもシームレスに扱えます。Ubuntuベース+gnome環境中で最も使い勝手がよくユーザーフレンドリーなものはPop!_OSでしょう。
ちょっと後退した点として、Pop!_OS 20.10の際にはiBus-mozcがpre-installされましたが、今回はkkcがpre-installされ、デフォルトでの日本語入力はできません。ここはなんでやねん・・といった所ですが・・^^;。
今回は、新しいCosmicデスクトップを搭載し、より使い勝手が向上したPop!_OS 21.04のインストール〜日本語化残処理を中心に投稿を進めて行きます。
1.概要
1)ベース:Ubuntu 21.04
2)デスクトップ環境:Cosmic(Gnome 3.38.5ベース)
3)Displayサーバ:X11(Waylandではありません)
4)カーネル:5.11.0-7620-generic
meltdown/spectre HW脆弱性緩和策対応度は・・
まず問題のないレベルとなっています。
2.インストール(GPT/uefiケース)
↓
↓
↓
↓
↓
↓
↓
↓
↓
本体、ブートローダーのインストール先は環境依存となりますので参考になりません。尚デバイス及びパスワードの暗号化オプションがありますが、この指定は任意です。上記では暗号化していません。
3.初期設定
3.1 ようこそ(Welcome)Windowによる初期設定
インストール→再起動→login直後に表示される”ようこそ”Windowを使って初期設定を行います。
↓
 |
| ここはデフォルトのkkcで構いません。後で変えます。 |
↓
 |
| ドック無し、ありの指定とドックの最低限の体裁選択。ここはデフォルトで。 |
↓
↓
 |
| 設定箇所はないためそのまま”次へ”ボタンを押下 |
↓
 |
| 設定箇所はないためそのまま”次へ”ボタンを押下 |
↓
 |
| Wifi設定はここで・・ |
↓
 |
| ここをOnにすると、天気予報等の表示設定が周辺地域に自動設定されます。 |
↓
↓
 |
| Goolgeのアカウントを設定すると例えばカレンダーがgoogle calendarと同期されます。 |
↓
3.2 repositoryの最適化、アップデート/アップグレード処理
Ubuntu repositoryはデフォルトで、米国内サーバーがセットされているため、アプリケーションインストール/アップデートの際、時間がかかります。高速化するため、ここは国内サーバーに変更する必要があります。
まずPop!_Shopを起動し、Pop!_Shop タイトルバー右側の設定アイコン(歯車アイコン)を押下、software sourceを変更します。
↓
 |
| 上記反転箇所(ubuntu repository記載箇所)でマウス左ボタンクリックし入力可能にします。 |
↓
 |
| http://us.・・をhttp://jp.・・に書き換えエンターキーを押下します。 |
↓
以上で一旦Pop!_OS Shopの設定Windowを終了し、ターミナルを起動後、以下コマンドを投入・・アップデート・アップグレード処理を行いつつ、repositoryが切り替わっている事を確認します。
→sudo apt update && sudo apt upgrade
以降は、Pop!_Shopにより、アップデート/アップグレード処理が可能です(Synapticはインストールされていません)。
3.3 時刻の調整
Windowsとのデュアルブート時、Pop!_OS使用後、Windowsを利用すると、WIndows側の時刻が狂います。このためターミナルを起動し、以下コマンドを投入する事によってこの狂いを収拾します。
→sudo timedatectl set-local-rtc true
4.日本語化残処理
4.1 日本語入力環境のインストールと設定
日本語指定でインストールするとpre-installアプリケーションの日本語化は完了するタイプです。このため、日本語化可能なpre-installアプリケーション、システムメニューはインストールの段階ですべて日本語化されます(システムメニューで日本語化されない所は、主にPop!_OS独自機能の箇所です)。ただし、日本語input method:iBus-mozcについては別途インストール&設定が必要です。このインストール&設定方法は2通りあります。一つは、”設定”を起動→”地域と言語”を選択→”インストールされている言語の管理”を選択して、いわゆるUbuntu系のLanguage Supportを起動する方法・・・
↓
 |
| 右側Windowのインストールボタンを押下→iBus-mozcがインストールされます。 |
↓
 |
| 右側Windowの”キーボード入力に使うIMシステム”としてiBusを選択→”システム全体に適用”ボタンを押下し一旦再起動。 |
もう一つは、コマンドで、iBus-mozcをインストールし、この後、”設定”を起動→”Keybord”を選択→iBus-mozcの設定を行う方法です(これは主にGnome 40を採用している他Distributionでの設定方式です)。
 |
| iBus-mozcのインストール:ターミナルを起動し、sudo apt install ibus-mozc を投入 |
インストール後、一旦再起動
 |
| ”設定”を起動後Keyboardを選択 |
↓
 |
| +ボタンを押下→”日本語(Mozc)”を選択し、追加 |
↓
 |
| kkcを削除(kkc右横の縦に3つの”・”がある箇所を左ボタンクリック→表示されるメニュー中の”削除”を選択) |
↓
以上、どちらの方法を使用しても構いません。
この後、パネル上のIM-Indicatorの箇所をマウス左ボタンクリックし、日本語(Mozc)を選択すればiBus-mozcによる日本語入力が可能となります。
↓
↓
 |
| 半角/全角キー押下で日本語入力切り替えが行えます。 |
4.2 デフォルトフォントの変更
これは、gnome-tweaksを使用し(インストールは、sudo apt install gnome-tweaks)、noto-cjk-jp系フォントへデフォルトフォントを変更します。
↓
5.基本設定
Window tilingをOnにする設定は以下参照・・。
↓
またはショートカットキー:Windowsキー+Y でも切り替え可能・・。
デスクトップオペレーションのほとんどはショートカットキーで可能ですので、”設定”→”Keyboard"からショートカットキー定義を確認しておくと更に使いやすくなります。
6.評価
機能性:S、使いやすさ:S、インストール→初期設定→日本語化残処理の平易性:B+、安定性:A、軽快性:B
となります。
今回は使いやすさという評価項目を設けSランクとしました。タッチパッドを使った4フィンガーアクションによる挙動や、検索機能、Window tiling等他のUbuntuベースでは見られない使いやすさを実現しています。
若干、日本語入力の箇所は残念でしたが、これを差し引いても見事な出来だと思います。メモリー消費量はGnome 3.38.5なので、ちょっと使用すると平気に1Gを超えていきますが、Windows 10と比較すると、かわいい物です(笑。
元々開発環境として人気が高くなりましたが、今では通常使用においても、◎。間違いなく、本年紹介したDistiributionの中で、筆者お勧め、一押しの1本となります。


















































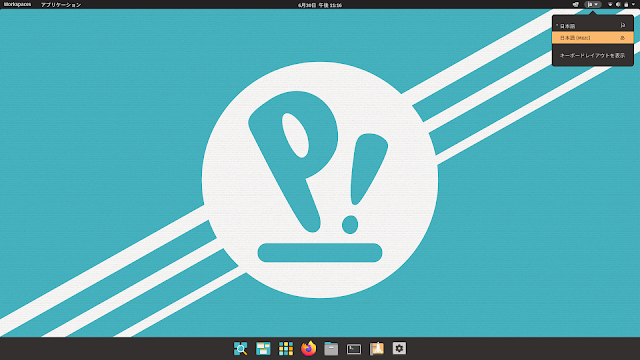







コメント
コメントを投稿