Debian 11 testing baseのSparkyLinux 2021.06なんですが・・中身の説明箇所は、すでにSparkyLinux 6となっていて(^^;。。
Debian 11 stableについては、8月14日がリリースターゲット・・という状況になっているんだけど・・Debian 11 stable baseのSparkyLinux 6・・ではなく・・あくまでも中身はDebian 11 testing baseのSparkyLinux 2021.06です(^^;。。このままDebian 11 testing からDebian 11 stableに移行する可能性があります。Debian 11が順調にリリースされるようならば、Debian 11 testing baseはこれが最後・・という事になりますので、今回は、SparkyLinux 2021.06 LXQt editionを取り上げ、SparkyLinuxのDebian 11 stableベースが設定面でどのように変わるのか検証してみる事にしました。
さてのDebian testing semi-rollingタイプのSparkyLinuxは、デスクトップ環境として他にXfce、Mate、KDEを選択できます。LXQt editionは、stable、testing双方のSparkyLinuxのメインデスクトップ環境であり、他のDistirbutionに先駆けてLXQtのサポートを開始した事から、LXQtならば品質面でやっぱりSparkyLinuxという事になります。また軽快性も◎で、おおよそSparkyLinux 2021.06の基本設定完了後のlogin直後の消費メモリーは・・
391M・・400MBを切る優秀さ。軽い、高機能・・言うこと無い・・というわけには行きません。問題はデフォルトの見栄えが、やっぱり良くないという点でしょうか。
はっきり言って、地味です。デフォルトフォントもいまいち。。従って、壁紙を変え、デフォルトフォントや透過度の変更等を行い、とりあえず冒頭のようなデスクトップに仕上げました。また従来はインストール→再起動→login直後に初期設定プログラムが走り、日本語input methodのインストール&設定、日本語化残処理を完了する事ができましたが、今回からこの作法が異なります。おそらくDebian 11 stableベースのSparkyLinux 6も概ね同じ方式を取るものと思いますので(若干の変更はあるかもしれません)、本ブログで紹介する事にしました。
と・・言うことで早速、SparkyLinux 2021.06 LXQt edition・・超軽量・高機能タイプDebian 11 testingベースの投稿を進めていきます。
1.概要
以下スクリーンショットを参照・・。SparkyLinux 6ではなく、SparkyLinux 2021.06として見てください(また、今の所、まだDebian 11 testing baseです)。
ちなみカーネルは、5.10.0-7-amd64・・
LXQtのバージョンは、0.16.0・・。Window Managerは、OpenBox・・。
meltdown/spectre HW脆弱性緩和策対応度は・・
まず問題の無いレベルとなっています。
2.インストール(GPT/uefiケース)
2.1 インストール前処理
インストールisoファイルをUSB等に焼いた後、ブートすると、Language選択ができるようになっていますので(More Languagesを選択)、ここでJapaneseを選択し、ブートを進めます。
↓
2.2 インストール
 |
| デスクトップの"Sparky Installer"をクリックしインストーラを起動します |
↓
↓
↓
↓
↓
↓
↓
↓
本体及びブートローダーのインストール先は環境依存となりますので参考になりません。
3.初期設定
今回の初期設定の中では、repositoryの最適化は行いません。Debian 11 stableのリリースが見えてきており、SparkyLinuxのDebian testing repositoryにアップデートがある可能性があるからです。
3.1 システムアップデート/アップグレード及び日本語化残処理(その1)
従来のSparkyLinuxの場合、インストール→再起動→login直後に初期設定Windowが起動し、問い合わせに答えていくとシステム・アップデート/アップグレードが完了し、logout/loginすればfcitx-mozcによる日本語入力が完了しました。
今回の場合、初期設定Windowの代わりに以下”Welcome”Windowが起動します。
上記デスクトップ上の右下のWindow”のシステムアップグレードツールを実行しますか?”は無視するか”いいえ”ボタンを押下し、実行をキャンセルします。
次に、”Welcome”Windowの”Upgrade”ボタンを押下します。これによって、システムアップデート/アップグレード、及び独自にJapanese language packを持っているアプリケーションの日本語化、日本語input method: fcitx-mozcのインストールと設定が完了します。
↓
 |
| 最初にシステムアップデート/アップグレードの処理・・OKボタンを押下 |
↓
 |
| 続けて、fcitxを含む日本語化残処理の処理・・自分のIDのパスワードの入力 |
↓
 |
| 言語を選択します。ここではJapaneseを選択。 |
↓
↓
 |
| OKボタンを押下し、日本語化残処理を進行させます |
以上でlogout/loginでfcitx-mozcによる日本語入力が可能となり、独自のJapanese language packを持つFirefox、Thunderbird、Libreofficeが日本語化されます。ただし、システムアップデート/アップグレードを行っていますので、一旦ここで再起動します。

さて上記処理ですが、”Welcome"Windowの”Upgrade"ボタンを押下した際、アップグレード処理終了後、/usr/lib/sparky-aptus-appcenter/bin/sparky-locale を起動しています。これを別途ターミナルから起動すれば(sudoをつけて)、独自にjapanese language packを持つThunderbird、Firefox、Libreofficeの日本語化及びfcitx-mozcのインストール&設定が完了します。こちらの方法をとってもOK。。
3.2 時刻の調整
タイムサーバとの同期をとるためにまずはsystemd-timesyncdをインストールします。
→sudo apt install systemd-timesyncd
これでタイムサーバとの同期がenableになります。
次にWindowsとのデュアルブート構成をとっている場合、SparkyLinux 2021.06使用後、Windows側の時刻がずれる現象が発生しますので、これを収拾します。
これは、LXQtコンフィグレーションセンターの”日付と時刻"を使用します。
↓
 |
| ”RTCをローカル時間に設定する”にチェックをいれます |
↓
 |
| OKボタンを押下します |
無論上記処理は、ターミナルを使って以下コマンド投入でもOK・・。
→sudo timedatectl set-local-rtc true
4.日本語化残処理(その2)
4.1 アプリケーションの日本語化
初期設定の中で、大部分のアプリケーションは日本語化されますが、日本語化可能なアプリケーションのうち、テキストeditor:Featherpadは日本語化されません。
この日本語化のために、ターミナルを使用して以下コマンドを投入します。
→sudo apt install featherpad-l10n
以上で、Featherpadの日本語化は完了です。

4.2 デフォルトフォントの変更
さて、とりあえず日本語の文字化けはありませんが、ターミナル上でのフォントのズレや、どうも日本語フォントの表示がいまいちで格好が悪いため、noto-cjk-jp系フォントをインストールし、デフォルトフォントをnoto-cjk-jp系フォントに変更してしまいます。
1)noto-cjk-jp系フォントのインストール
これはターミナルを使用して以下コマンドを投入します。
→sudo apt install fonts-noto-cjk
一旦ここで再起動します。
2)デフォルトフォントの変更
これはLXQtコンフィグレーションセンターの”Openbox 設定(Qt 版)”、”デスクトップ”、”外観”を使用します。
① ”Openbox 設定(Qt 版)” の処理
 |
| Noto Sans CJK JPフォントに変更 |
↓
② ”デスクトップ” の処理
 |
| Noto Sans CJK JPフォントに変更 |
↓
③ ”外観” の処理
 |
| Noto Sans CJK JPフォントに変更 |
↓
他、Firefox、Thunderbirdでは別途デフォルトフォントの変更が必要になります。
こんな感じで。。
・Firefox
・Thunderbird
5.基本設定
5.1 Composite Managerのインストールと設定
デフォルトでは、Plank等のドックやconky等をインストール&使用する場合、透過処理は施されません。これはComposite Managerがインストール&設定されていないためです。SparkyLinux LXQt editionにComposite ManagerであるComptonをインストールするにはcomptonそのものをインストールするのではなく、sparky-comptonをインストールします。
これはターミナルを使って以下コマンドを投入
→sudo apt install sparky-compton
以上のコマンド処理完了後、LXQtコンフィグレーションセンター→”セッション”→"基本設定"からComptonをenableにします。
 |
| Compton(X コンポジター)を選択し、チェックを入れた後、開始ボタンを押下します。 |
↓
以上でComptonが有効になり、plankや、conky等の透過処理が有効となります。
LXQtコンフィグレーションセンターの”Comptonウィンドウ特殊効果”によりGLXの利用や、特殊効果の細かい設定が可能ですが、設定等を誤るとデスクトップの挙動が不安定になるため、触らないほうが無難です。
5.2 仮想デスクトップの設定
デフォルトの仮想デスクトップの数は2枚です。これを例えば4枚に変更します。
LXQtコンフィグレーションセンター→OpenBox設定(Qt版)→”デスクトップ”から・・
↓
↓
仮想デスクトップの段数の変更は、パネルの”デスクトップの切り替え”上で右ボタンクリック→【デスクトップ切り替え】の設定から・・
↓
↓
6. 評価
軽快性:S、機能性:S、インストール→初期設定(日本語化残処理を含む)の平易性:B+、安定性:Aとなります。
Lubuntuの日本語化残処理の煩雑さと比べれば、はるかにSparkyLinux 2021.06の方が優秀です(Welcome Windowの"Upgrade"に気がつけば・・・という話ですが)。
軽快性は申し分なし、pre-installアプリケーションの種類も適度であるのが◎。
Debian 11 stableのリリースがが間近に迫っていますが、SparkyLinuxの最新Debian 11 testingの内容を検証し、特に、SparkyLinux Debian 11 stableベースの特に日本語環境設定方式の行方を探ってみました。
デフォルトの外観はかなりいまいちですが、ある程度パネルの外観の変更(パネルの透明度、色、パネル幅)パネル上の世界時計の設定を行った上で・・
↓
デフォルトフォント及び壁紙の変更を行うとかなり良い見栄えとなります。
SparkyLinux 2021.06内の説明書きがDebian 11 stableベースのSparkyLinux 6のものに置き換わっているっていうフライングぎみのSparkyLinux 2021.06。検証結果は高機能+申し分ない軽さってことで◎。SparkyLinux 6の正式リリースが楽しみなところです。





































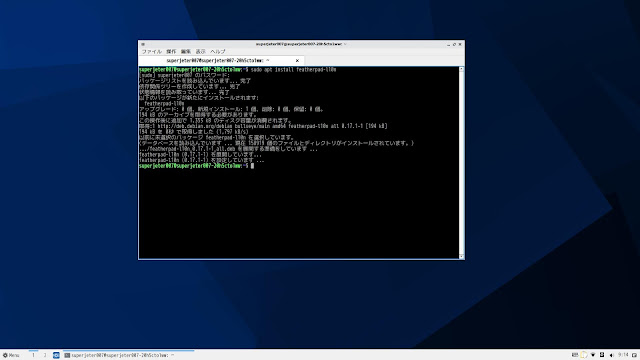





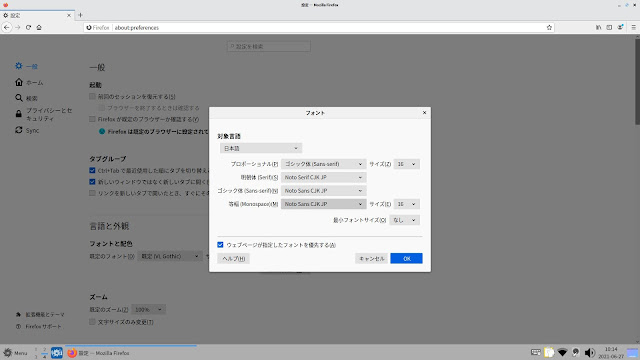






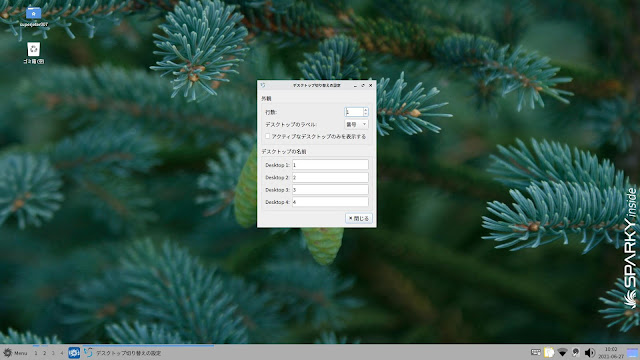






コメント
コメントを投稿