さてUbuntu 20.04.1 LTSのフレーバー第2弾は・・Ubuntu Mate 20.04.1 LTS。。
Ubuntu Mate 20.04.1が搭載するMateは、最新バージョン1.24であり、Gnome 2.xよりもGnome 3.xに近いコーディングがなされています。また、Mateは、適度な機能性と軽快性を併せ持つ優れたデスクトップ環境のため、多くの主要Distributionにおいて採用されている事は周知の通りです。
Ubuntu Mate 20.04.1 LTSでは、Mateのデスクトップ構成や色調の変更、及び、多様なWebブラウザのインストールが”ようこそ” Windowで行えるようになっており、他のMate採用Distributionとはひと味違った機能性を提供しています。
今回は、Ubuntu Mate 20.04.1 LTSの”ようこそ”で行う設定機能を中心に、Ubuntu Mate 20.04.1 LTSのsnapの取扱いに関して投稿を進めていきます。
1)ベース:Ubuntu 20.04.1 LTS
2)デスクトップ環境:Mate 1.24(最新バージョン)
3)カーネル:5.4.0-42-generic
meltdown/spcetre等HW脆弱性緩和策対応度は、Kubuntu 20.04.1 LTSと同様、問題の無いレベルとなっています。
2.インストール(MBR/legacy Biosケース)
 |
| 左側ボックスから”日本語”を選択してインストールを進めて行きます |
尚、本体、ブートローダーのインストール先は環境依存となりますので参考になりません。
2.初期設定
インストール→再起動→loginすると以下Windowが起動します。
”今すぐインストールする”ボタンを押下し、システムアップデート・アップグレードを完了させます。上記完了後、再起動を促すWindowが起動しますので、”すぐに再起動”ボタンを押下して再起動します。
以上で初期設定は終了です。日本語指定でインストールすれば、repositoryも国内サーバーにセットされますので、repositoryの最適化処理は必要ありません。
また、日本語指定でインストールすれば、日本語化も日本語input methodのインストール&設定も含め完了した状態となります。これもまた極めて優秀・・。
他、Windowsとのデュアルブートを行っている場合は、Windows側の時刻がずれる現象を収拾するためターミナルから以下コマンドを投入する事も忘れずに。。。
sudo timedatectl set-local-rtc true
3.基本設定
初期設定完了→再起動→loginすると以下”ようこそ”Windowが起動します。ここで基本設定を行います。基本設定の内容は必要最低限のもののみ紹介します。
1)Mateデスクトップの部品インストール
 |
| "Close"ボタンを押下 |
 |
| 基本設定はここから・・。まず、”はじめましょう”ボタンを押下します |
上記トピックの選択Windowで実施する設定内容は以下の通りです。
①アップデートと付加項目→推奨基本設定項目
②ドライバー→Wifi接続や表示上の問題がある等、原因がファームウエアやドライバーに起因する可能性がある場合に選択します。本稿では記載を省きますが、筆者は、”ファームウェアパッケージのインストール”は行っています(Wifiが切れる問題が多発したため)。
③言語と入力→日本語指定でインストールを実施していれば、選択不要です。
④追加事項→バックアップ、sambaのインストール、ファイアーウオールの設定、ユーザ設定を行う場合に選択します。ここでは詳細は省きます。
⑤カスタマイズ→コントロールセンターを起動します。ここでは省きます。
⑥キーボードショートカット→ショートカットキー定義を参照します。ここでは省きます。
⑦システム仕様→システム仕様を表示します。ここでは省略します。
という事で”アップデートと付加項目”のみここでは取り上げます。
アップデートと付加項目を選択すると以下Windowとなります。
"ソフトウエアの更新"、”コーディックの追加”は既に実施済みですので選択不要です。"Blu-rayとDVD再生のサポート"はPC等でこれらを再生する場合にのみインストール要です。他はすべて”インストール”ボタンを押下してインストールを実行します。設定ボタンがある項目がありますが、これは後でも実行可能ですので、ここで設定ボタンを押下する必要はありません。
2)ブラウザの追加インストール
Ubuntu Mate 20.04.1 LTSでは、pre-installされるFirefoxの他、Chromium、Chrome、Vivaldi、Opera、Braveが追加インストールできます。
これは、以下”ようこそ メインメニュー”の”ブラウザを選ぶ”ボタンを押下します。
お好みのブラウザの”インストール”ボタンを押下します。またこのWindowで既定のブラウザを設定できます(インストールすると、”インストール”ボタンの代わりに”既定のブラウザに設定”ボタンが表示されますので、お好みのブラウザの”既定のブラウザに設定”ボタンを押下します)。ここでインストールできるブラウザは全て日本語化されます。
 |
| Chromium |
 |
| Google Chrome |
 |
| Vivaldi |
 |
| Opera |
 |
| Brave |
尚、ここでインストールしたブラウザについては、Chromiumを除き、repository定義されますので、逐次アップデートされます。
Chromiumについては後述するSoftware Boutiqueの説明箇所で触れます。
3)デスクトップレイアウトの選択
デスクトップレイアウトを定義できるDistributionはあまり見た事がありませんが、UbuntuライクなMutinyや、gnome2ライクなFamiliar、elementaryライクなPantheon等、計8種類のデスクトップレイアウトから選択可能です。デフォルトでは、gnome2ライクなFamiliarが選択されています。
これは、以下”ようこそ メインメニュー”の”Desktop Layout”ボタンを押下します。
筆者は、Pantheonを選択しています。この場合、アプリケーションメニューの構造はFamiliarと同じですが、デスクトップボトムにPlankが配置されます。このテーマを選択した場合は、Plankは自動起動対象として設定されます。
4)デスクトップ基本色の選択
Ubuntu Mate 20.04.1 LTSのデスクトップ基本色はアイコン、背景等Green系を採用しています。
Ubuntu Mate 20.04.1 LTSでは、デスクトップ基本色を他の色に一括変更できる機能を備えています。
これは、以下”ようこそ メインメニュー”の”Color Selection”ボタンを押下します。
例えば、上記で”Blue”をインストールすると以下のようにデスクトップの基本色や、背景等が一気にGreen系からBlue系に変更されます。インストールは各基本色の右横にある”インストール”ボタンを押下します。
基本色は10種類ありますが、一旦各基本色をインストールすると、”インストール”ボタンが"Apply"ボタンに変わります。”Apply”ボタンを押下すると各基本色に一括変更されます。
以上で、ようこそWindowを使用したおもしろ基本設定は終了です。
4.Software Boutiqueでのsnapの取扱いについて
Ubuntu Mate 20.04.1 LTSではソフトウエア管理の枠組みとして、Ubuntuのソフトウエアセンターに類するSoftware Boutiqueを使用します。
ただし、一見すると、snapに関する表示項目が全く見当たらず、snapには対応していないように見受けられます。したがって、試しに、Ubuntu repositoryからは外れたChromiumを、”ようこそ メインメニュー”の”ブラウザを選ぶ”からインストールせず、Software Boutiqueを使用してインストールしてみます。
したがって、Software Boutiqueについてもsnapの取扱いが可能となっているという事が判断できます。ただし、Ubuntuのソフトウエアセンターと比較して、チャネルの選択は行なえません。見る限り、snapのstable/latestのみインストールが可能です。
長期サポートeditionとして見た場合、ソフトウエアのインストール元を意識させずに、デフォルトはUbuntu repositoryから主にソフトウエアインストールを行い、Ubuntu repositoryになく、snapによりソフトウエアを取得する場合は、stable/latestのみという仕組みは、ユーザに対して望ましいやり方ではないかと思います。
5.評価
機能性:A、安定性:A、インストール/初期設定/日本語化残処理の平易性:A、軽快性:A
となります。
初期設定完了直後のメモリ消費量は・・
617MBと優秀です。
Kubuntu 20.04.1 LTSと同様、日本語指定でインストールすれば、日本語input method(fcitx-mozc)を含む日本語化が全て完了する点・・これは極めて優秀です。
他のMate採用Distributionと比較して、好きなブラウザを気軽にインストールできる点、デスクトップ基本色を一括して変えられる点、デスクトップレイアウトを複数候補から選択できる点等、便利で遊び心も満載です。
無論筆者一押し、オススメの一本となります!。
















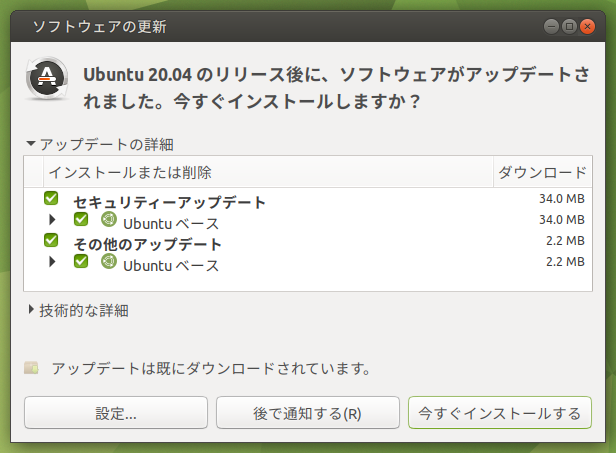































コメント
コメントを投稿