Linux Mint 20 "Ulyana" Cinnamon Edition 〜Cinnamon 4.6.6搭載、Ubuntu 20.04 LTSベース 高機能 Linux Mint 20 Cinnamon Editionを徹底検証する!
Ubuntu 20.04 LTSベース、Cinnamon 4.6.6をデスクトップ環境とするLinux Mint 20 "Ulyana" Cinnamon Editionの登場です。他、Mate Edition、Xfce Editionも同時リリースとなりました。
Ubuntu 20.04 LTSではSnapの取扱いがクローズアップされましたが、Linux Mint 20においては、Snapサービスはdesableにされています。個人的な感想として、まだ早いという感が強く、snapアプリケーションの起動も遅いって言うこともあり、UbuntuのSnapサポートについても、Debパッケージを主軸に考え、Snapについては混乱を避けるため、できる限りUbuntuの”ソフトウエア”経由では使用しない方向で動くつもりでした。こうした事からMint 20におけるSnapサポートの見送りは、筆者にとってWelcome・・という事になります。どちらかと言うと、筆者はSnapよりもFlatpakの方が好み・・という理由もあるんですが(^^;。。
このためLinux Mint 20に搭載される"ソフトウエアの管理”にはSnapサポートが施されていません。
問題となるのは、ChromiumがUbuntu 20.04 LTSだとSnap storeから取れるようになっており、Ubuntu repositoryからは削除されている点です。
このためLinux Mint 20では、代替措置として、PPA等を利用し、Chromiumをインストールする手段をいくつか提案しています。
この中で、Snap Soreを使用する方法を除くと、Chromium Stabeをインストールする手段としては、概ねDebian buster repositoryからChromiumのみを取得する方法しかなく、PPA定義だけすれば良いという事にはなっていないため、結構、面倒かもというのが率直な所です。
また、flatpakはMint 20にpre-installされており、flathub
repositoryを登録すれば使用できるようになっていますが、Chromiumに関しては、flatpakアプリケーションに含まれていません。したがって、Mint 20でChromium stableを労力無しにインストールするにはSnapサービスをenableにした上でChromiumをインストールする・・という一択しかないような気がします。
Snapをあくまでも使用しないという事ならば、Privacy等に関してGoogleを信用するという条件付きで、Google ChromeをChromiumの代わりにインストールした方がよっぽど簡単・・というのが筆者の結論です。
Chromium使いにとっては、割に辛い状況かもしれませんが、筆者のようにChromeを主に使う人間にとっては、問題は発生しないって事になります。
と・・言う事で、Chromiumに関する問題については、この程度にして、早速、Cinnamon 4.6.6をデスクトップ環境として採用したUbuntu 20.04 LTS ベース Linux Mint 20 Cinnamon Editionの投稿を進めていきたいと思います。
1.概要
1)ベース:Ubuntu 20.04 LTS
2)デスクトップ環境:Cinnamon 4.6.6
3)カーネル:5.4.0-39-generic
尚、meltdown/spectre等HW脆弱性緩和策対応度は、Ubuntu 20.04 LTSと同様、問題無いレベルですのでスクリーンショットは割愛します。
2.インストール(MBR/Legacy Biosケース)
↓
↓
↓
↓
↓
↓
↓
↓
↓
↓
↓
↓
尚、本体及びブートローダーのインストール先は環境依存となりますので、参考になりません。
3.初期設定
これは、インストール→再起動後、最初にデスクトップに表示される”ようこそ”画面を使用して行います。
”はじめに”を選択すると初期設定メニューが表示されます。
それぞれの初期設定項目に関して以下に記載します。
オプションと言う記載があるものは初期設定として必須実施事項ではありません
① デスクトップの色(オプション)
デスクトップの配色を指定します。従来、Linux Mintは緑色を基調とした配色を採用していましたが、アイコンを含め、この配色を以下のように変更できます。
また、デスクトップテーマとして明るい配色あるいは暗い配色かを選択できます。
筆者はデスクトップテーマとして明るい色を選択し、配色はBlueを選択しています。
② パネルのレイアウト(オプション)
デフォルトでは、”モダン”が選択されています。ここは触る必要はありません。
③ システムスナップショット(オプション)
いわゆるTimeshiftの設定となります。あとでも設定できますが、不足の事態に備えるため、できれば行っておいた方が良いです。
④ ドライバーマネージャー(オプション)
NVIDIA等のグラフィックスを使用している場合はここで。。
⑤ アップデートマネージャー(必須)
ここでは、repositoryの変更、システムアップデート/アップグレードを行います。
↓
 |
| 近くのローカルミラーに切り替えますか?→”はい”ボタンを押下 |
↓
まずメインのrepository(ソフトウエアソース)http://packages.linuxmint.com が表示されている箇所を1クリックします。
すると、Mint repositoryミラーがネットスピードの早い順に表示されます。
ネットスピードが最も早いrepositoryが最上位にありますので、これを選択して”適用”ボタンを押下します。
次に今度は、ベースのrepository(ソフトウエアソース)http://archive.ubuntu.com が表示されている箇所を1クリックします。
するとUbuntu repositoryミラーがネットスピードの早い順に表示されます。
ネットスピードが最も早いrepositoryが最上位にありますので、これを選択して”適用”ボタンを押下します。
上記処理が終了すると、APTキャッシュを更新する旨メッセージが表示されますので、”OK”ボタンを押下して、APTキャッシュの更新を行います。
以上で、Mint及びUbuntuの最速のrepositoryへの切り替えは終了です。
次に、アップデートマネージャに戻って、アップデートマネージャのメニュー直下にある”アップデートをインストール”ボタンを押下し、システムアップデート/アップグレードを実行します。
↓
 |
| ”OK”ボタンを押下 |
↓
↓
以上で、一旦再起動します。
再起動後、必要に応じて”ようこそ”画面→はじめに・・の初期設定を継続します。
ただし、これ以降の初期設定はオプションとなります(あとで行っても構いません)。
残っている初期設定項目は以下の通りです。
⑥ システム設定(オプション)
これはMint(Cinnamon)のシステム設定を起動します。
この設定内容のいくつかを基本設定の箇所で触れます。急いで初期設定の中で行う必要はありません。
⑦ ソフトウエアマネージャ(オプション)
大部分の方々は、pre installされているアプリケーションで十分だと考えられますが、追加でインストールする必要がある場合、ソフトウエアマネージャを起動して、追加インストールします。
⑧ ファイアウォール(オプション)
ファイアウォールの有効化を行う場合はここで行います。
↓
最後に、初期設定として、Mint 20とWindowsとのデュアルブート構成にいている場合、Mint 20使用後にWindowsを使用するとWindows側の時刻が狂う現象が発生します。
このため、Mint 20のターミナルを立ち上げ、以下コマンドを投入し、この問題を収拾します。
→sudo timedatectl set-local-rtc true
特に必要ありません。インストールの段階でアプリケーション等の日本語化に必要なJapanese language packや、日本語input method(fcitx-mozc)がインストール&設定され日本語化が完了するためです。
あえて行うとすれば、デフォルトフォントの変更ぐらいですが、Mint 20 Cinnamon Editionの場合は、バランス良く設定されていますので、変更についてはお好みに応じてという事になります。例えば筆者は以下のようにnoto cjk jp系フォントに変更しています。
・システムデフォルトフォント(システム設定→フォントの選択から)
・Firefox
・Thunderbird
・Libreoffice Writer
また、システム設定の”言語”を起動する事により不足分のJapanese language packがインストールできますが、実態は、takao fontのインストールであり、noto cjk jp系フォントがpre-install対象という事もあって、あえて、"言語”による不足分のJapanese language packをインストールする必要はありません。
今までの設定内容で、Mint 20 Cinnamon Editionの基本機能を使う分には全く困らない環境に仕上がります。
5.基本設定
1)Firefoxの検索エンジンの変更
Linux Mint 20のFirefox検索エンジンは、Privacyを守るためDuckDuckGoとなっていますが、検索効率は、Googleの検索エンジンの方が上です。このため、Firefoxの検索エンジンをGoogleの検索エンジンに切り替えます。これはFirefoxの設定から・・。
 |
| ”他の検索エンジンを追加”箇所を押下 |
↓
 |
| Goolge アイコンを押下 |
↓
 |
| Click here・・の here 箇所を押下 |
↓
 |
| ”追加”ボタンを押下 |
↓
 |
| 検索エンジンとして"Google"以外をすべて削除 |
パネルの移動は、パネル上でマウス右ボタンクリック→表示される一覧の中から、”移動”を選択→移動先をマウスで選択・・という流れになります。今回は、ボトムにあるパネルをトップに移動させてみます。
↓
 |
| 移動先候補としてleft、Right、Topの色が変わります。 ここではTopの色が変わった箇所をマウスでクリックします。 |
↓
 |
| パネルがTopに移動します。 |
3)オンラインアカウントの登録
Mint 20 Cinnamon editionにおいても”オンラインアカウント”により、オンラインアカウントの登録が可能になっています。これにより、例えば、Mint 20 Cinnamon editionのカレンダーと、Googole カレンダーとの同期が可能です。
4)デスクレット、アプレット、拡張機能
デスクレット、アプレット、拡張機能の追加・設定は、前述したシステム設定の”デスクレット”、”アプレット”、”拡張機能”を使用して行います。
例外はありますが、デスクレットは、主にデスクトップ上に表示させるWidgetを追加する機能、アプレットは、パネルに対する追加機能、拡張機能は、主にWidgetを除いたデスクトップ(挙動や効果等)に対する追加機能を提供します。
Gnome 3のgnome-shell-extensionは、本Cinnamonのアプレット、拡張機能・・双方に類した機能性提供しますが、デスクレットに類する機能性はありません。この点はCinnamonの優れている点ですが、デスクレット、アプレット、拡張機能に関しては、それぞれに含まれるすべての追加機能が正常動作するわけでは無い点に注意が必要です。これはgnome-shell-extensionも同じ事です。
さて、デスクレット、アプレット、拡張機能それぞれの追加機能を導入する流れは・・
① インストール可能な追加機能一覧のダウンロード
② 追加機能のインストール
③ 追加機能の適用(追加機能を利用可能とする操作)
のようになっており、操作性は共通しています。
上記処理を、デスクレットによりデスクトップにWidgetを追加するといった例を題材に解説していきます→デスクレットとしてデスクトップにAnalog Chronometerを追加してみます。
Analog Chronometerはアナログ時計となります。
 |
| デスクレットを選択・実行 |
↓
 |
| ”ダウンロード”タグへ |
↓
 |
| ”はい”を選択しインストール可能デスクレット 一覧を更新します。 |
↓
 |
| Analog Chronometer横の"インストール"ボタン を押下 |
↓
 |
| ”管理”タグに移動し、Analog Chronometerを選択した状態で、 上記Windowのボトムにある”+”ボタンを押下 |
以上でデスクトップにCinnamonのデスクレット:Analog Chronometerが表示されます。
ちなみにデスクトップ上のAnalog Chronometerを移動させたい場合、Analog Chronometer上で数秒、マウス右ボタンクリックを維持すれば移動可能になります。”管理”タグにあるAnalog Chronometer横に、歯車アイコンがありますが、これを押下すると、Analog Chronometerの設定が行えるようになっています。
ちなみに、筆者のAnalog Chronometerの設定は以下のような内容にしていますので、参考までに。
アプレット、拡張機能の追加方法も上記と同じです。
筆者が追加したアプレット(天気、System Monitor)の設定例は以下の通りです。
① 天気設定例
パネル上に天気予報を表示させます。
② System Monitor設定例
パネル上にシステム稼働状況をグラフで表示させます。
 |
| System Monitor |
筆者が追加した拡張機能の設定例は以下の通りです。
① Opacify Windows
Windowをリサイズあるいはドラッギングした場合にFade Out(透過が適用された状態)します。
例えばWindowをドラッギングすると以下のようになります。
② Watermark
壁紙上にLogoを表示します。以下では、Cinnamon Logoを壁紙上に表示させています。
③ Transparent panels
パネルを透過します。
例えば、こんな感じになります。
6.評価
機能性:S、軽快性:B+、インストール/初期設定/日本語化残処理の平易性:A、安定性:A
となります。
遂にリリースされたUbuntu 20.04 LTSベース Linux Mint 20・・今回はLinux Mint 20 Cinnamon Editionを取り上げました。
デスクトップの配色が初期設定段階で変更できるようになっており、Mintの緑色があまり好きでは無い場合、ここで変える事ができるっていうのは◎です。
Ubuntu baseの中では突出して設定の平易性が追求されており、機能性・安定性も◎。他の追従を許さない完成度はいつもながら流石です。
マシン性能がある程度高く、Sランクの高機能が必要な場合は、Linux Mint 20 Cinnamon Editionを・・、マシン性能がそう高くない場合は、Mate editionか、Xfce editionを選択する・・という事になってきますが、どのeditionを選択しても後悔は無いものと思います。
無論筆者一押しの一本となります!。
注意)本投稿記事の中では、デスクトップボトムにドック:plankを自動起動→表示させていますがデフォルトのMint 20 Cinnamon editionでは、plankは含まれていませんので注意ください。















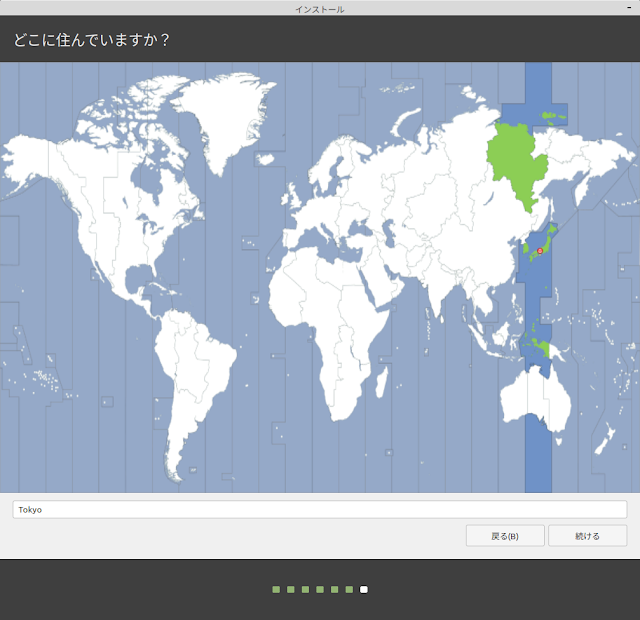
















































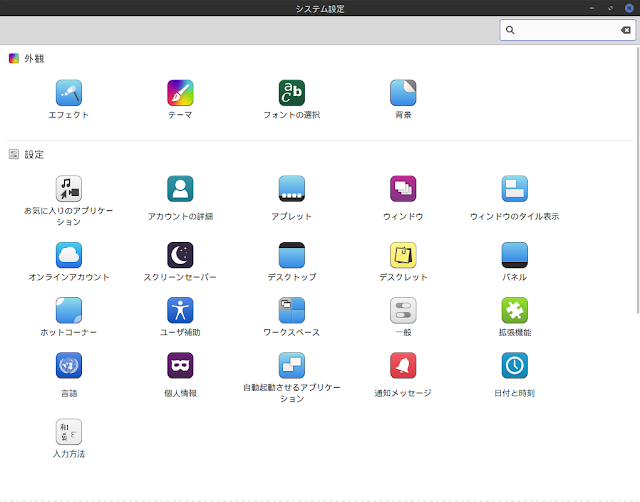








コメント
コメントを投稿