さて、Voyager 20.04 LTSに関する投稿2回目ですが・・、今回は主要な機能紹介(+応用設定)、評価について投稿していきます。取り上げる機能は、デスクトップ左右に配置されたパネル内のアイコンの機能性に関してですが、その中でも、主に”Box"に含まれる機能性に関して触れていきたいと思います。
また、左側パネルの最も一番下にある"NET"アイコンを押下すると、トラフィック情報が表示される仕組みになっていますがデフォルトでは、表示されない事も多くあります。応用設定の一つとして、本機能を提供するConkyテーマの修正内容等に関しても内容に含めます。
Voyager LTS デスクトップ左右のパネルの機能性は徐々に変化してきており、現在デフォルトでは、右側パネルで6種類(以下赤枠部分)、左側パネルで7種類(以下青枠部分)、表示されています。
この左右の機能性をうまく使うと、”Voyager 20.04 LTSの使いこなし”が可能になってきます。ただし、右側パネルに含まれる"Box"についてはその大部分が応用設定項目となり、難易度が低くありません。
と・・言う事で、まずは、右側パネルの機能性から見ていきます。
1.右側パネルの機能性と応用設定
右側パネルアイコンの名称は以下のようになっています。
以下に、それぞれのアイコンの機能性(応用設定含む)に関して投稿していきます。
1)Calendar
Gnome Calendarを起動します。前回投稿した通り、デフォルトでは、オンラインカレンダーサービスとの連携は取れませんが、gnome control center等を追加インストールすれば、連携可能となります。
2)Kodi
ホームシアターアプリケーションKodiを起動します。デフォルトでは日本語化されていませんので、前回投稿した流れで日本語化する必要があります。
わかりやすく言えばパネルを固定表示するか、マウスカーソルをデスクトップ右端中央に持っていくと、パネル表示させるようにするか・・の切り替えです。
4)Weather(天気予報)
指定した地域の天気を表示します(天気によってアイコン表示が変化します)。このアイコン上にマウスカーソルを持っていくと、天気の概況が表示され、さらにクリックすると天気予報を表示します。
5)Infos
ターミナルを起動し、システムインフォメーションを表示します。
6)Box
Boxを起動します。これはVoyager LTSの応用設定を行う機能性をまとめたもので、Box Voyagerと呼ばれているものです。
今回、この中で、Voyager Wall、Conky Cotrol、Plank Controlを取り上げます。
他にNight Mode(全体の配色を手動で切り替えます)、Tablet PC(タブレットPC用の設定ですので割愛します)、Colors Icons(あまり有用な用途が考えつきませんので割愛です。若干動作は不安定です。)、Reparation(いわゆるシステム等のリペアを行う機能群ですが、上級者向き設定内容が多く含まれるという点、また細かすぎますので割愛します。)、System Infos(これは前述したInfosを起動します)があります。
① Voyagaer Wall
Box中のVoyager Wallにチェックを入れ、OKボタンを押下すると起動します。
一般的に、Xfce4の壁紙の切り替えは、デスクトップの設定から行います。
この機能を使って、各ワークスペースに対する壁紙の変更を行う事が可能です。同じ壁紙に設定する、あるいは、ワークスペース単位で壁紙を変える事も可能です。
Voyager LTSでは、基本的に、"デスクトップの設定"を使わないで、デフォルトで作られている各ワークスペース(4枚)に対する壁紙の割当をVoyager Wallで行うようになっています。
壁紙のセットとしては、”Voyagerテーマ”、”個人用テーマ”・・の2種類があり、"テーマを消す”機能で、定義した壁紙セットを消す事ができます。"Voyagerテーマ"ではVoyager LTSに事前設定された壁紙セットが利用できます。
Voyager Wallの”現在の設定を保存する”で新規作成した壁紙セットは、個人用テーマの中に定義される仕組みとなっています。ただし、Voyager Wallの”新しいテーマ”に関しては、別途作業が必要になる事からここでは割愛します。単に壁紙セットを個人用に新規作成するにあたっては、”新しいテーマ”を使うより、Xfce4の”デスクトップの設定”機能と、Voyager Wallの”現在の設定を保存する”機能を組み合わせた方が、簡単にできるためです。
(1)Voyager Wallによる壁紙セットの変更
”Voyagerテーマ”選択時の処理の流れを解説します。この流れは、”個人用テーマ”を使う際にも同じとなります。
 |
| OKボタンを押下 |
↓
 |
| ワークスペースに割り当てる壁紙セット一覧が表示されます。 |
注意事項として、上記選択中の壁紙セット"Go One !"をワークスペースに割り当てる壁紙セットとして採用したい場合、OKボタンを押下するのではなく、上記状態でエンターキーを押下します(あるいは、壁紙セット(テーマ)を選択した上でダブルクリックします)。すると以下のように各ワークスペースの壁紙が切り替わります。
 |
| 1枚目のワークスペース |
 |
| 2枚目のワークスペース |
 |
| 3枚目のワークスペース |
 |
| 4枚目のワークスペース |
最後に、"Voyagerテーマ"windowのOKボタンを押下すると、壁紙セット"Go One !"の適用が確定され、各ワークスペースの壁紙が最終的に変更されるという流れとなります。
(2)Voyager Wallによる個人用壁紙セットの作成と利用
これは簡単です。Xfce4の”デスクトップの設定”を使い、各ワークスペースに好きな壁紙を設定します。
次に、Voyager Wall→”現在の設定を保存する”にて現設定内容を壁紙セット(テーマ)として定義するだけです。
↓
 |
| 新たに作成する壁紙セット名(テーマ名)を入力してOKボタンを押下します |
上記で作成した壁紙セットは、前述した通り、”個人用テーマ”の中に定義されます。”個人用テーマ”の使用方法は、(1)の”Voyagerテーマ”選択時の処理の流れと同じです。
↓
操作上注意すべき点はあるものの(OKボタンを押下するタイミング)、各ワークスペースの壁紙をTPOに合わせて一発変更できますので、面白い機能性です。
② Conky Control
Voyager LTSの主要機能性の一つとして多くのpre-installされたConkyテーマをデスクトップ上に配置できる機能があります。Box VoyagerのConky Cotrolは、pre-installされたConkyテーマの選択、配置、Conky startup shellの吐き出しという一連の流れをサポートします。ただし、細かい体裁づけや、よりカッコ良く表示させたい・・という場合は、Conkyテーマを直接編集する必要がある事は言うまでもありません。
ではConky Controlについて解説をしていきます。Conky Controlは、Box Voyagerの中のConky Controlにチェックを入れてOKボタン押下で起動します。
↓
Conkyテーマの設定は、上記Conky Cotrolの(1)”コンキーリスト”より、デスクトップ上に表示するConkyテーマを選択(複数選択可能)→(2)”コンキー管理”より、表示対象のConkyテーマの表示位置の調整→(3)"オートスタート"よりConky startup shellの書き出しを行う・・という流れで行います。
(1)表示するConkyテーマの選択
コンキーリストボタンを押下すると、Conkyカテゴリ一覧→Conky一覧が表示されるため、この中から表示させるConkyを選択します(複数選択可能)。選択すると、デスクトップ上に選択したConkyテーマが表示されます。
選択できるConkyのカテゴリーとして、Base、Extra、Extra 2、Graph、Barの4種類があり、それぞれのカテゴリーの中にConkyテーマがありますので、好きなものを選択していきます。
例えば、以下例では、カテゴリーExtra2のMiui、LSDを選択しています。
 |
| 注意:6 Enegreen〜12 Bionicは現在使用できません。 テーマが削除されていますが、テーマリストがアップデートされていないためです。 |
これにより、デスクトップ上部中央に、Miui(デジタル時計っぽいConky)、デスクトップ左下隅にLSDが表示されます。
↓
(2)表示するConkyテーマの位置の調整と確認
例えば、コンキー管理から、Conkyテーマ”LSD"の位置を左下から右下に表示位置を変えてみます。
 |
| コンキー管理→”設定”を選択 |
↓
 |
| 左側のBoxにて"LSD"を選択 |
↓
 |
| 翻訳に間違いがありますが下中(本当は右下です)ボタンを押下し、 続けてプレビューボタンを押下 |
↓
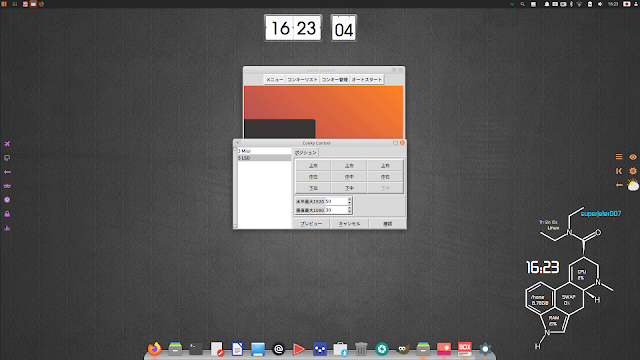 |
| これで良ければ、確認ボタンを押下して位置を確定します。 |
簡単なConkyテーマの位置変更方法は上記の通りです。
(3)Conky startup shellの書き出し
表示位置を調整したConkyテーマを次回login時にも表示させるようにConky startup shell に書き出しを行います。
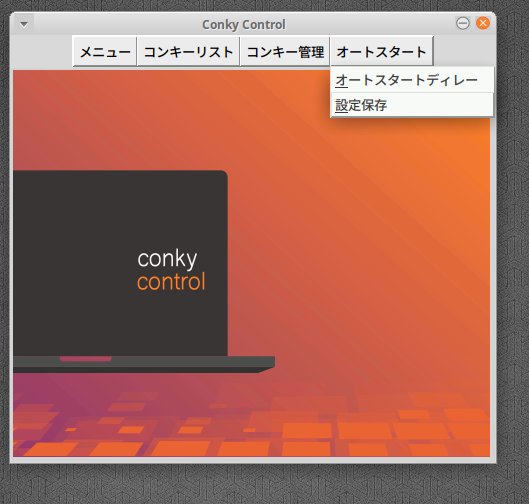 |
| オートスタート→"設定保存"を選択 |
↓
再loginしても、上記で選択・位置調整したConkyテーマがデスクトップ上に表示されます。
前回、Voyager 20.04 LTSの基本設定編にて投稿しましたが、再loginした場合、英語モードでConkyを起動するように、設定マネージャー→セッションと起動から”Conky Control"のConky起動コマンドラインを書き換えました。このため、Conky ControlでのConky選択時には、日本語環境のため、日時を表示させるConkyテーマを選択した場合、文字化けが発生したり、日本語が表示できたとしても欧米風の並びのため、見苦しくデスクトップに表示されますが、一旦logout/loginすれば、LC_ALL=Cが効き、英語モードで表示されるため、これらの問題は収拾できます。
(4)Voyager LTS Conky Control V.S. MX Linux MX Conky
若干、Voyager LTSとMX LinuxのConkyの取り扱いの違いについて解説しておきます。
MX LinuxのConky Manager "MX Conky"の場合は、デスクトップに表示させるConky startup shellの書き出しと共に、セッションと起動に定義されたConky起動コマンドラインの中身が上書きされる(LC_ALL=Cを挿入しても、上書きされて消えてしまう)ため、再度、Conky起動コマンドラインにLC_ALL=Cを挿入しなければなりませんでしたが、Voyager LTSではこのような問題は発生しません。
MX Conkyでも、Conkyテーマ選択時にどんなConkyテーマなのかpreviewできましたが、Voyager LTSのConky Controlのようにデスクトップ上に実際のConkyテーマを使用してpreview・・という事はできませんでした。デスクトップ上のどの位置にどのようなConkyが表示されるのかが、あらかじめ分かる・・という意味ではVoyager LTSの方が機能性は上です。
pre-installされるConkyテーマ数に関しては、Voyager LTS、MX Linux双方、十分すぎるぐらいです。ただし見栄えや、カッコよさ・・という点では、MX Linuxの方が上です。
Voyager LTSの"Conky Control"のメニュー等は日本語翻訳されますが、翻訳が間違っている箇所がまだあります。実は、以前、ここはフランス語がハードコーディングされており、予想しながら処理を進める必要があった個所なんですが、それと比べれば、圧倒的に使いやすくなっています。現在の誤訳が修正されれば、完璧です。MX Conkyはさすがに翻訳は英語のままです。
という事で筆者が考えるに、Conky Managerは、Voyager LTSのものを採用し、ConkyテーマはMXのものを採用するといい感じになるんではないかと(^^;・・。
(5)Voyager LTS Conkyテーマの物理的な置き場所
最後にConkyテーマを直接修正したい・・という方のために、Voyager LTS Conkyテーマの物理的格納場所について解説します。
Voyager LTSにpre-installされるConkyテーマは、ホームディレクトリ直下の.conky配下に置かれます。
Box(Box Voyager)→Reparation→Conky Configrationは、Conkyテーマの直接修正を行うために使いますが、この機能は単に、.conky配下をファイルマネージャーで表示させるだけです。
↓
Voyager LTSにpe-installされるConkyテーマを直接修正するにあたって必要な事項は、Conky Controlで選択するConkyテーマとそのテーマが物理的に置かれた場所との対応付けとなります。
さてConky Contorlで選択できるConkyのカテゴリーとして、Base、Extra、Extra 2、Graph、Barがあるという点は前述しました。
それぞれのカテゴリと、物理的な場所の対応付けは以下のようになっています。
Base→.conky/conky/
Extra→.conky/conky-extra/
Extra2→.conky/conky-extra2/
Graph→.conky/graph/
Bar→.conky/conky-bar/
上記の各ディレクトリ配下には、conky + No (No=1,2,3,4,5・・)という名称で、conkyテーマが格納されています(conky1,conky2,conky3・・:特定のConkyテーマが格納されたディレクトリとなります)。
このNo部分が、Conky ControlでConkyカテゴリ→Conkyテーマと選択する際の、Conkyテーマ名称の先頭についている番号と一致します。
例えば、以下の例では・・
カテゴリExtra2の"3 Miui"と、"5 LSD"をデスクトップに表示させるConkyテーマとして選択しておりデスクトップ上に各Conkyテーマがpreviewされている状態です。
この2つの物理的なテーマの格納場所は。。
3 miui→.conky/conky-extra2/conky3/
5 LSD→.conky/conky-extra2/conky5/
となりますので、それぞれのディレクトリ配下のテーマファイルを見つけ出して修正を加えるという事になります。
③ Plank Control
pre-install&表示されるドック:Plankの設定画面を表示します。これはデスクトップ上に表示されるPlank上で、Alt+マウス右ボタンクリックにて表示されるメニューの中の"設定"を選択した場合の挙動と同じです。
↓
特にテーマは膨大な数利用できるようになっているため、お好きなものを選択して・・という事になります。他Plank設定箇所も難解ではありませんので試しながら自分好みのplank外観・挙動を楽しめます。
2.左側パネルの機能性と応用設定
最上位のアイコンから・・
・Wifi On/Off
・Tpad On/Off
・P2
・Private
・Voyager
・Safe
・Net
という名称になっています。以下にそれぞれの機能性を・・。
1)Wifi On/Off
WifiのOn/Offを交互に行います。
2)Tpad On/Off
トラックパッドのOn/Offを交互に行います。
3)P2
右側パネルの"P1"と同様な機能性です。
4)Private
Firefoxをプライベートモードで起動します。
Cryptkeeperを起動します。暗号化ファイルシステムの作成等を行う場合に使用します。
6)Net
Net statusをConky表示します。ただ、これはネットワークインターフェース名がConkyテーマの記述と一致してないと表示されません。
このため、自分のネットワークインターフェース名を調べて、当該Conkyテーマを修正する必要があります。
ちなみに当方のマシンはWifi運用のみですが、Wifiインタフェース名は・・
wlp3s0です。
NetのConkyテーマは・・.conky/graph/conky2/conkyrc29 ですので、これを編集します。
例えば筆者のようにWifiしか使わない人間は、conkyrc29をmousepad等を使用してEditし、”wlo 1"の箇所を全て筆者のマシンのWifiインターフェース名:wlp3s0に書き換えます。
これで正常に表示されるようになります。
3.評価
機能性:S、インストール/初期設定/日本語化残処理/基本設定の平易性:B+、安定性:A、軽快性:A、応用設定の難易度:難
となります。ちなみに、デスクトップ環境は、Xfce 4.14ですが、基本設定完了直後(ただしgnome-control-centerと、gnome-online-accountのインストール前です)メモリー消費量は・・
627MB・・・Xfce 4.14としては◎の軽さです。
インストール直後、日本語入力を含む日本語環境は未完ですが、言語サポートにより一気に日本語化残処理は完了するため、難しい内容ではありません。体裁付けをするため、こまごました基本設定がありますが、これも大部分は、Xfce4の標準的な基本設定レベルですので、難易度は高くありません。
今回投稿した応用設定内容は、そこそこ難易度は高くなりますが一度押さえてしまえば、大丈夫なレベルです(Voyager LTSの設定内容は昔からあまり変動はありません)。
若干翻訳等に不備がありますが、機能性は非常に高く、やっぱり、同じXfce 4.14を採用するDebian baseのMX Linuxと比較したくなります。
Voyager LTSの機能性の一部を応用設定とともに今回投稿してみましたが、カスタマイズ好きには、たまらないXubuntuベースです。
中級者以上向けとはなりますが、特にXfce4デスクトップ環境がお好きな方には、MXと同様、筆者一押しの一本となります。









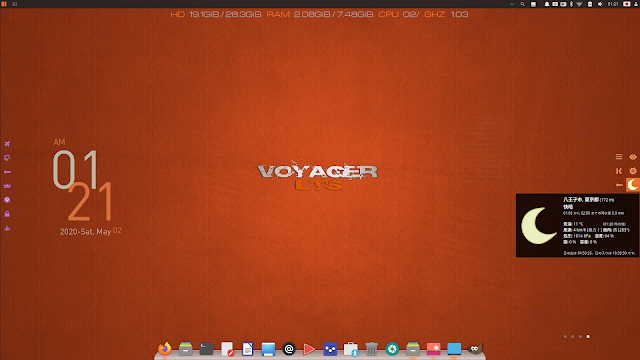














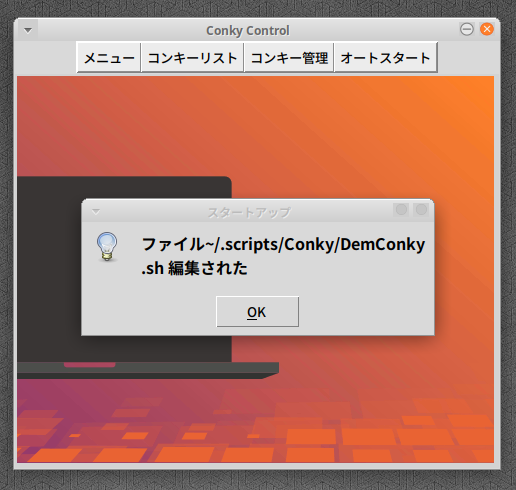
















コメント
コメントを投稿