https://www.linux-setting.tokyo/2019/01/arcolinux-18127archxfce4.html
Phase 1のXfceデスクトップ・・極めて豪勢な環境に仕上がりますが、前回からカーネルや、pre-installアプリも大きくバージョンアップされ、pre-installされるconkyテーマや、plankのテーマの品揃えも大幅に強化。Timeshiftもpre-installされ、システム管理上もスキのない環境となっています。pre-installされているもので概ね困ることはなく、日本語化が完了した時点で、ready to useとなる点も◎。
Archをこれから学ぼうとする際にこのPhase1からはじめ、最終的には自分好みのArch環境を構築できる事を主目的としているArcolinux。このためにArcolinuxはホームページで多くのドキュメントを公開しており、step by stepでArchに関するスキルを高めていく事が可能となっています。
本Phase 1のArcolinux V19.11.03 Xfce editionにおいては、まずはArchを触ってみて・・という位置づけのものですが、その割には、かなり強力なデスクトップ環境となっており、無論これを普段使いしていっても問題ありません。この環境を使っていって、そのうちPhase 2、Phase 3と進み、楽しみながら自分好みのArch環境や自分のISOを作っていくステップとなります。
と・・言うことで久々のArcolinux・・最新Xfce 4.14環境を搭載する v19.11.03に関し、Arcolinuxの標準的なインストール&初期設定の流れにそって投稿を進めていきますが、基本設定に加え、日本語化残処理、plankに関する設定、Conky設定上の注意事項等・・についても取り上げます。
1.概要
1)ベース:Arch rolling
2)デスクトップ環境:Xfce 4.14(最新)
3)カーネル:5.3.8-arch1-1(投稿時点:既に変わっている可能性があります)
2.インストール(GPT/UEFIケース)
インストールの流れは以下の通り。本体・ブートローダのインストール先は環境依存のため参考になりません。
インストーラーでは・・日本語が表示可能フォントがない事から、Language選択画面では文字化け状態→これは本年1月に投稿した際はなかった現象ですので悪くなった点です。
このため、まず、インストーラーを停止し、repositoryの同期をとった上で、otf-ipaフォントを導入して日本語表示可能とします。
sudo pacman -Syy
sudo pacman -S otf-ipafont
以上でインストーラーを再度起動するとLanguageとして日本語が選択可能となります。
↓
↓
↓
↓
↓
↓
↓
↓
↓
↓
↓
3.初期設定
本年1月に投稿した際はnumlock onの状態で起動し、この対処が必要でしたが、今回は必要ありません→改善点となります。
1)repositoryミラーの最適化、システムアップデート/アップグレード
① repositoryミラーの最適化
ミラーの最適化は、ターミナルから"mirror"と投入する事によって行えますが・・
(mirrorは、.bashrcに定義された、sudo reflector -f 30 -l 30 --number 10 --verbose --save /etc/pacman.d/mirrorlist の別名登録です)。
上記の結果、pamacを使用した際に、rsync定義されたtsukubaサイト等でエラーが出まくるため筆者は"mirror"の代わりに以下コマンドをターミナルから投入して最適化しています。
sudo reflector --country Japan --age 48 --protocol https --sort rate --save /etc/pacman.d/mirrorlist
以上の最適化によって、ソフトウェアのインストール/アップデートにかかる時間を短縮します。
② システムアップデート/アップグレード
ターミナルから"update"を投入してシステムアップデート/アップグレードを完了させます(mirrorは、.bashrcに登録された sudo pacman -Syyu の別名です)。
注意)AURのアップデートは上記では行われません。
これは、ターミナルから、"pksyua" を投入する事により行います。
("pksyua" は、"yay -Syu --noconfirm" の別名です)。
3)ホームディレクトリ配下の全コンフィグファイルの最新化
update(上記②の)を実行するとホームディレクトリに配置されるべきArcolinuxのコンフィグファイルの最新が、/etc/skel配下に置かれます。このため、update終了後、/etc/skel配下全てのファイルやディレクトリをホームホルダー直下に上書きコピーします。
コマンドを使う場合は、skelをターミナルから投入します。
(skelは、"cp -rf /etc/skel/* ~"の別名です)。
4)使用しているCPUコアへの最適化
これはホームディレクトリ直下の.bin/mainに移動し、以下をターミナルから実行する事によって行います。
sh 000-use-all-cores-makepkg-conf-v4.sh
以上で使用しているCPUコアへの最適化が終了し、全体的な性能が向上します。
5)pamacの問題
今回、10月23日にリリースされたArcolinux v19.11.03 Xfce editionに関する投稿を行っていますが、リリースされてから2週間を過ぎてしまうと、流石に一度に処理されるシステム・アップデート/アップグレード対象が膨大な数におよぶ事があります。今回も相当数のアップデート/アップグレードがかかり、結果pamacがabortします。このため筆者はyayを使ってpamacを再ビルドしています。
↓
以上で、初期設定は完了です。他にアプリケーションにハードコードされたアイコンの修正・・という標準的な初期設定項目がありますが、利用に大きな影響はないため、ここでは割愛します。
4.日本語化残処理
1)アプリケーションメニュー等の日本語化
インストールの段階で、概ねメニュー等は日本語化されていますが、2本ほどメニューの日本語化が完了しないアプリケーションがあります。
一つはFirefox・・
これは、firefox-i18n-ja・・をインストールすれば日本語化されます。
もう一つは、nomacs・・これは設定画面のGeneral→Languageの箇所をEnglishから日本語に変更してnomacsを再起動するだけ。。
↓
↓
↓再起動
メーラーのpre-installは、evolutionですが、代わりにThunderbirdをインストールして使いたい場合は、本体と共にThunderbirdの日本語language packを導入する必要があります。
2)日本語input methodのインストールと設定
これは他のarchベースやmanjaroと同じ設定内容です。
日本語input methodをfcitx-mozcにするならば・・
①fcitx-mozcのインストール
→ターミナルから sudo paman -S fcitx-mozc fcitx-gtk2 fcitx-gtk3 fcitx-qt5 を投入
②.xprofileを以下内容で作成
export GTK_IM_MODULE=fcitx
export XMODIFIERS=@im=fcitx
export QT_IM_MODULE=fcitx
logout/loginでfcitx-mozcによる日本語入力が行えるようになります。
5.基本設定
1)デフォルトフォントの変更
デフォルトフォントはDroid Serif、Droid Sans、Droid Sans Monoが使用されています。
 |
| .config/fontconfig |
以上でシステムに加え大部分のアプリケーションのデフォルトフォントが変わります。
 |
| Libreoffice writer |
 |
| Libreoffice Impress |
 | |
| Firefox |
2)パネル上の時計表示フォーマットの変更
日本語表示されますが欧米風の並びのため見苦しく。このため表示フォーマットを変えます。
例えば以下のように変更すると・・
↓
 |
| ツールチップの形式→年月日に、時計のオプション→表示形式をhh:mm:ssに変更 |
パネル上の時計表示は、hh:mm:ssとなり時計の上にマウスカーソルをもっていくと年月日が合わせて表示されるようになります。
3)ドロップダウンターミナルの調整
F12キーを押せば、ドロップダウンターミナルが起動するようになっています。
デフォルトの設定は以下の通り。
幅を100%にし、高さを若干減らせば以下のように一般的なドロップダウンターミナルの外観となります。
4)login画面の時刻表示フォーマットの変更
login画面で表示される時刻も日本語+欧米風の並びとなっています。気になる場合は、設定マネージャー→LightFM GTK+Greeter→パネルから修正します。修正例は以下の通り。
時刻表示フォーマットを、hh:mm:ss→%T にしています。
5)Plankに関して
オリジナルデスクトップでは、plankは左端中央に配置されていますが、この配置やテーマ、加えて位置等を変更するためには、plank上でCtrl+マウス右ボタンクリックにて表示される"メニュー"→この中の”設定”を選択・・これで起動されるplank設定画面で行います。これは触って見て調整するっていう感じで。。
6.Conkyに関して
conkyについては当初enableになっていません。
まずアプリケーションメニュー中のConkyzenを選択・実行して、デスクトップに表示させたいConkyテーマを選択(複数選択可能)します。
残念ながら、Conkyzenは、preview機能がないため一旦、テーマ選択してOKボタンを押下します。
これによって、conky startup shellの内容が書き換えられ、conkyがデスクトップに表示されます。
↓
日本語環境下のconky表示なので、ろくな表示結果になっていません。次に "設定マネージャー”→”セッションと起動”→自動開始アプリケーションタグに移り、自動起動対象となっているam-conky-sessionのコマンド欄を以下のように書き換えます。
am-conky-session→sh -c "LC_ALL=C am-conky-session"
上記処理終了後、logout/loginを行えば、表示がまともになります。
自動開始対象となっているam-conky-sessionの上記処理は1回のみ行えば良いです。
ただし、conkyテーマに関し、修正要なものも多いため注意が必要です(例えば、ネットinfo表示時のwifiデバイス名や、conkyテーマの表示位置等)。
7.評価
機能性:S、安定性:A、インストール・初期設定・日本語化残処理・基本設定の平易性:B-、面白さ:S
こんなところではないかと。。今回は、Conkyの基本的な設定上の留意事項を含めてみました。初期設定や基本設定に関しても若干細かく記載しています。
pamacに関しては設定中に動作不能となりリカバリーが必要、インストール時に日本語フォントの導入が必要、初期設定が若干煩雑という感じにはなっていますが、 機能性に関しては、極めて多く、非常に楽しいデスクトップ環境となっています。
ただし、Varietyが自動起動対象となっているため、メモリーが少ない場合は、これを自動起動対象から外した方が良いと思います。
中上級者向けデスクトップとなりますが、Arcolinuxに関しては、ホームページにインストールから初期設定まで詳細に記載されているため(英語ですが)、設定はある程度容易になります(内容が古くなっている箇所もありますが、本投稿では該当箇所を書き換えています)。
面白さは天下一品・・Arcolinuxホームページを見ながらstep by stepでインストールや設定に労を惜しまないならば、非常におすすめの一本となります。
































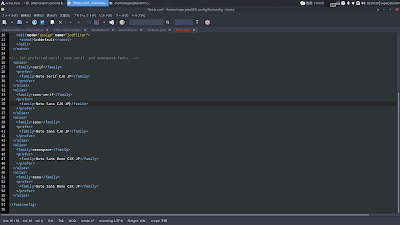














コメント
コメントを投稿