軽量・軽快 ドイツ産linux distribution Q4OS・・・。
デスクトップ環境は、KDE Plasmaあるいは、KDE3の派生から始まったTrinityのいずれか、そして、release lineは、Debian stable(Stretch)ベースの2.x、Debian testing(Buster)ベースの3.x・・この2つとなっていますが、今回は、Debian testing(Buster)ベースの最新版Q4OS 3.6 testing TDE(Trinity Desktop Environment)に関してです。。
Q4OS 3.6 testingが搭載するTrinity Desktopは、R14.0.6、先月にリリースされたばかりの最新版となります。Trinity DesktopはKDE3の派生から始まりましたが、現在は、独自路線であり、軽快性・機能性・安定性のバランスが取れたデスクトップ環境となっています。ただし、設定に関しては独自の部分もあり、例えば自動起動設定は、機能として見当たらない等、苦労する箇所があるのも確かです。
今回は、Q4OS 3.6 testing(Buster) TDE(Trinity Desktop Environment)に関して、これら設定の独自部分の解説も含め、Trinity Desktop 環境を使えるレベルまで持っていく流れを中心に投稿していきます。
1.概要
1)デスクトップ環境:Trinity 14.0.6
2)ベース:Debian testing(Buster)
3)カーネル:4.19.0-4
meltdown/spectre HW脆弱性緩和策対応度は・・
問題のないレベルとなっています。
2.インストール
インストールの流れは以下の通り・・。
インストールWindowで文字化けを起こすため、Vl gothicを手動でインストールし、その後Q4OSのインストールを進めています。
↓
↓
↓
↓
↓
↓
↓
↓
↓
↓
 |
| ブートローダーのインストールに関しては個々の環境に依存します。 |
↓
↓
↓
↓
3.初期設定、日本語化残処理
1)デスクトップ文字化けの収拾
さて、インストール終了→再起動後のデスクトップは文字化け満載の環境となります。
このため、まず最初に、日本語フォントをコマンド、あるいはsynapticからインストールし、これを収拾します。ここで、インストールするフォントはfonts-noto-cjkにしています。
上記インストール終了後、logout/loginでデスクトップの文字化けはすべて収拾します。
2)Numlockの処理
Q4OS 3.6 Testing TDEのデフォルトでは、Numlock Onの状態となっています。これをoffにするには、”コントロールセンター”→”周辺機器”→”キーボード”から。。
 |
| Numlock ”オフ”にチェック |
↓
これでNumlockがOffの状態となります。3)repositoryの変更とシステムアップデート・アップグレード
Q4OSの独自repositoryについては今回触りませんが、debian testing repositoryは国内サーバーに変更します。具体的にはsynapticを使用し、repositoryの"ftp.debian.org"の箇所をすべて、"ftp.jp.debian.org"に変更します。
上記終了後、続けてsynapticからシステムアップデート・アップグレードを行います。
4)日本語化残処理
さて、日本語入力環境の設定に入りますが・・・残念ながら、日本語Input methodに関してはインストールされません。
このため、synapticからFcitx-mozcを依存関係とともにインストールします。
この後、logout/login・・で一般的にはいけるはずなんですが、Q4OS 3.6 testingではうまくいきません。このため、logout/login後、IMの設定をキックし・・
↓
 |
| 上記を以下の順番に変更します(キーボード-英語は不要ですので削除してしまいます) |
↓
これで日本語入力環境及びアプリケーションのメニュー等の日本語化は完了します。
4.基本設定
ここではTrinity Desktopの基本設定のいくつかを紹介します。
1)仮想デスクトップ
仮想デスクトップの増減、マウスホイールで切り替えといった事をやるには・・
”コントロールセンター”→”デスクトップ”→”デスクトップの数”から。。
1)仮想デスクトップ
仮想デスクトップの増減、マウスホイールで切り替えといった事をやるには・・
”コントロールセンター”→”デスクトップ”→”デスクトップの数”から。。
2)パネルアイテムの追加
パネルにアプレットの追加を行うためには、まず、パネルロックを解除してから。。
↓
↓
3)自動起動(Auto Start)の設定
これは若干難易度が高い箇所です。自動起動は、ホームフォルダー直下の .trinity/Autostart
にデスクトップファイルを作成する事により行なえます。
いくつか作成する方法はあるのですが、ここではweb browserとしても使用できるKonquerorを使用してこれを作成する流れを書きます。
 |
| ”ホーム”ボタンを押下し、ホームディレクトリ直下を表示させます |
↓
 |
| .trinity フォルダーをダブルクリック |
↓
 |
| Autostartフォルダーをダブルクリック |
↓
 |
| マウスボタン右クリック→”アプリケーションへのリンク”を選択実行 |
↓
 |
| 一般タグで、デスクトップファイルの名前を入力。ここではConky。。 |
↓
 |
| アプリケーションタグに移り、自動起動対象を設定。ここでは、conkystart.shを自動起動対象としています |
↓
 |
| デスクトップファイルが作成され、次回login以降自動起動対象となります |
5.評価
軽快性:A+、初期設定・基本設定・日本語化残処理の平易性:B、機能性:A、安定性:A
となります。
なにぶんにもTrinity Desktopの基本部分を掴まない事には、先に進めない所がありますが、今回は必要最低限の箇所のみ紹介してみました。
今回の環境でlogoin直後のメモリー使用量は、450MBちょっと。非常にきれいなデスクトップ環境にもかかわらず極めて軽快に動作します。
Q4OS 3.6 testingについては、Debian testing(Buster)をベースとしているため、安定度は高いものの、Q4OS 2.x stableには及びません。反面stableと比較し、搭載pre-installアプリケーション、カーネル等は最新debian testing環境にあわせてきています。
最新Trinity Desktop環境を試してみたい方にはおすすめの一本!。軽快性・機能性ともに必要にして十分です。
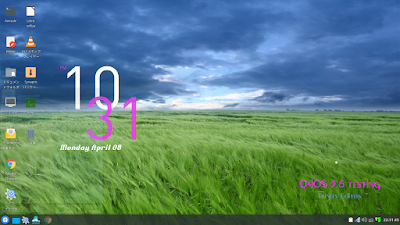


































コメント
コメントを投稿